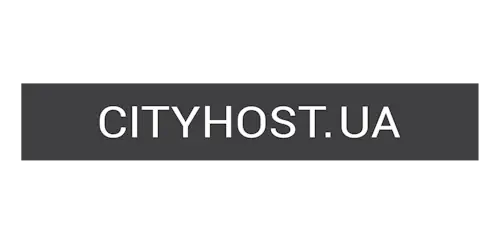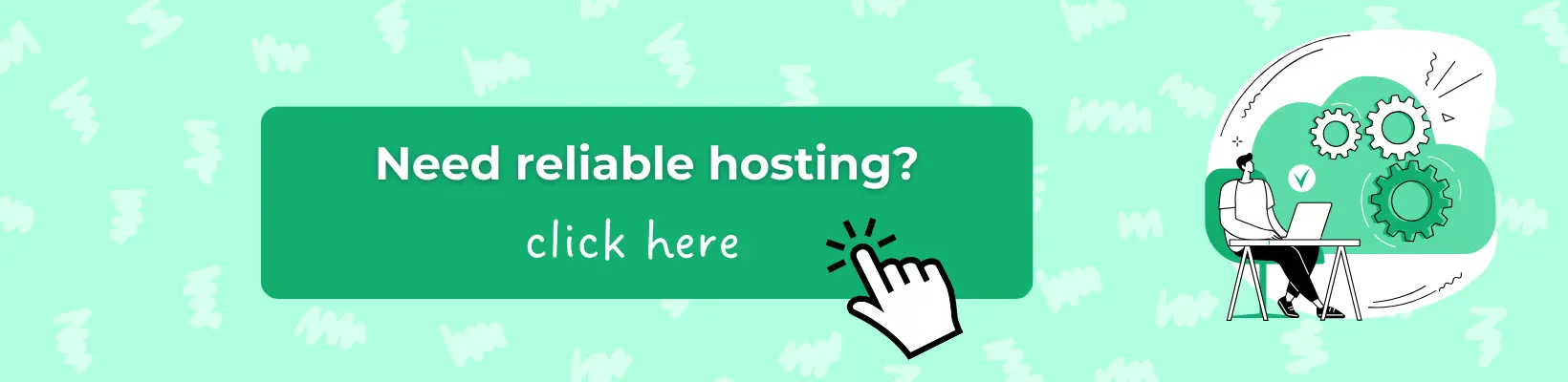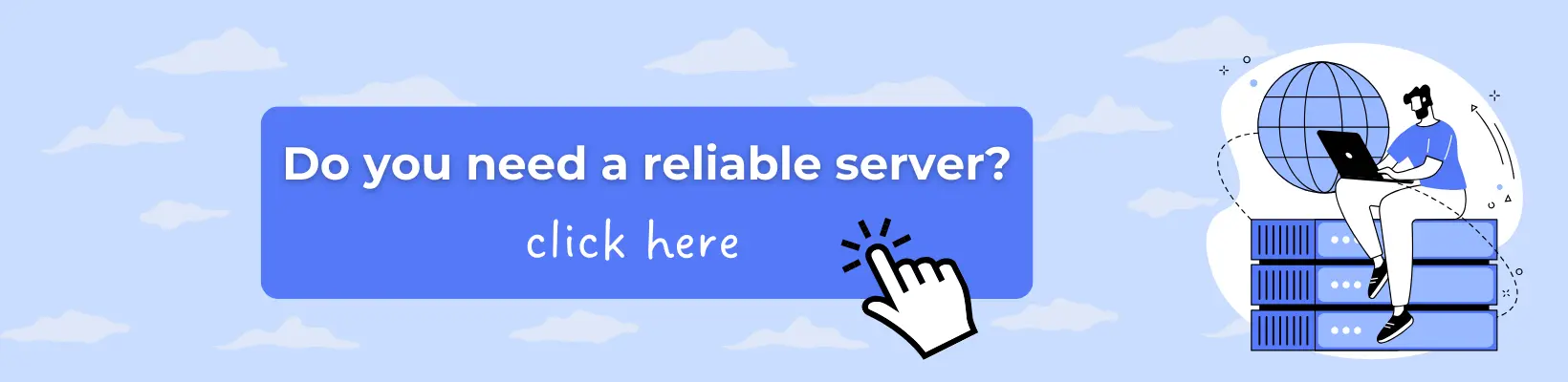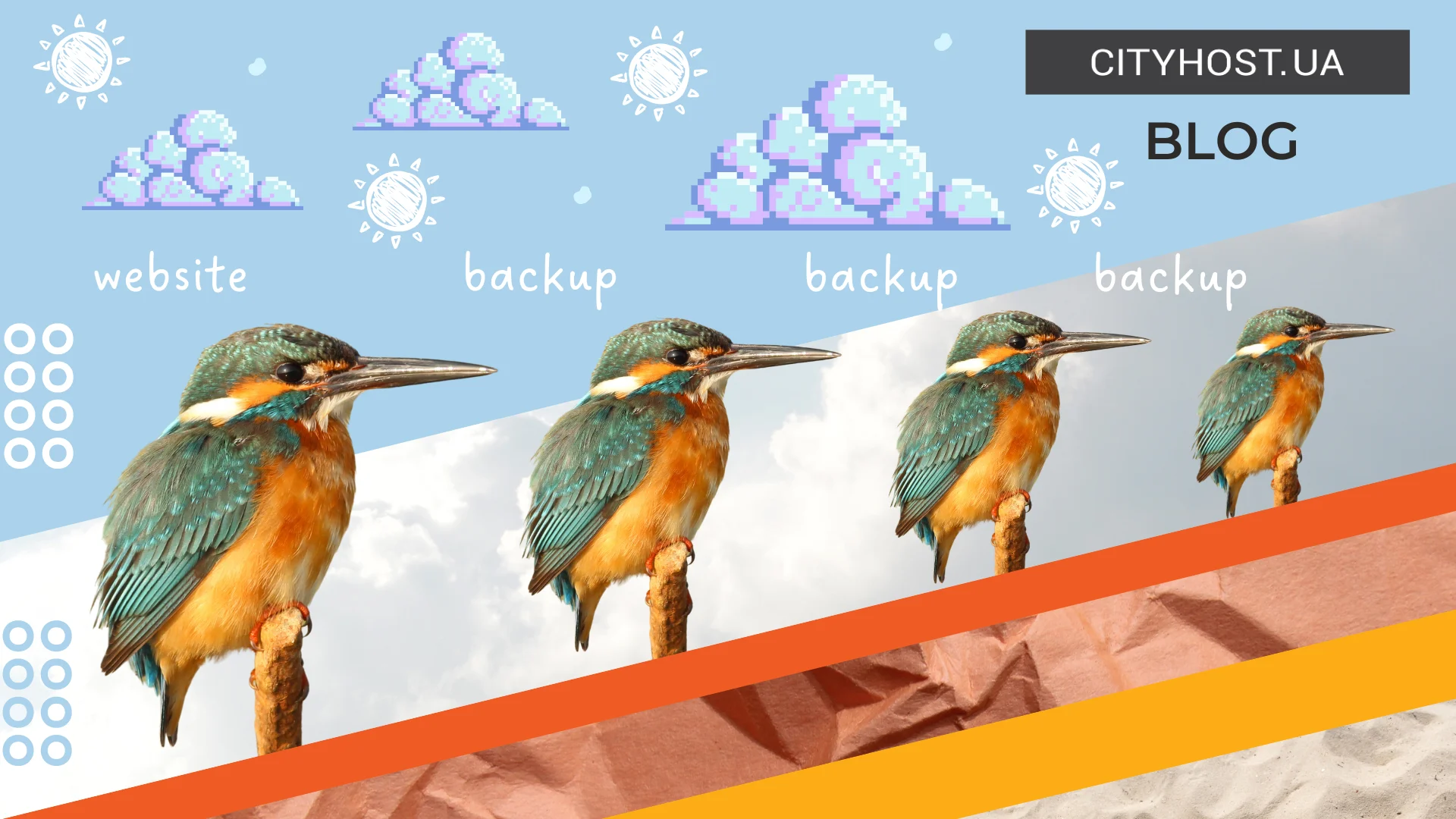
March 31 is celebrated worldwide as Backup Day, a holiday aimed at reminding people of the importance of properly creating and storing data backups. For website owners, backups play a special role: webmasters constantly strive to improve their projects, so they often change the source code or add new plugins, which occasionally leads to failures. It is backups that help to revert to the previous version of the website, fully restoring its functionality.
Cityhost performs automatic backups of all users' websites on the "Virtual Hosting" service daily. The backup is created at midnight.
If you are using the "Virtual Server" or "Dedicated Server" services, you need to configure backups yourself. For reasons of confidentiality, we do not have access to the servers we lease, so creating a backup system is the client's task.
What is a website backup and why should you make backups
Backup is the creation of copies of all files and data stored on your website. This process is so important that Reddit users decided to designate a special day to remind people about data backups. March 31 was chosen due to an interesting observation: April 1 sees the majority of well-known cases of deliberate destruction of information due to various viruses.
That's why on March 31, it is customary to remember backups and make copies of all data. Although it's better to never forget about this and observe systematic creation of backups!
Regularly creating backups of your website allows you to preserve important data even after:
-
hacker attacks;
-
downloading software with viruses;
-
incorrect theme or plugin settings;
-
installing a new engine version with bugs;
-
incorrect changes to the source code;
-
accidental deletion of important data.
We have already talked about cybersecurity in the workplace, where we mentioned the human factor as one of the reasons for data loss. And, as experience shows, banal mistakes are made not only by inexperienced specialists. For example, on January 31, 2017, an engineer at GitLab, a well-known open-source platform for software developers, accidentally deleted the main database. Such an error led to the loss of a huge amount of information, which negatively affected 5000 projects and 700 user accounts. More about this case can be found in the case study.
Backup Strategy: how often and how many backups to make
However, the human factor is not the only reason for the loss of important files. After the start of a full-scale invasion, Ukrainian webmasters have to regularly fend off cyber attacks. Attackers create special viruses capable of destroying data on a website. It is precisely at such times that timely backups allow the site to be restored.
To create the right backup strategy for your website, you should consider the frequency of backups. Renting virtual hosting for a website at Cityhost, every user, regardless of the chosen tariff, receives free backups. They are performed daily automatically at 00:00, and there is also the possibility to make a copy of the data manually at any time. The latter function should be used before major updates, such as installing plugins or changing the source code.
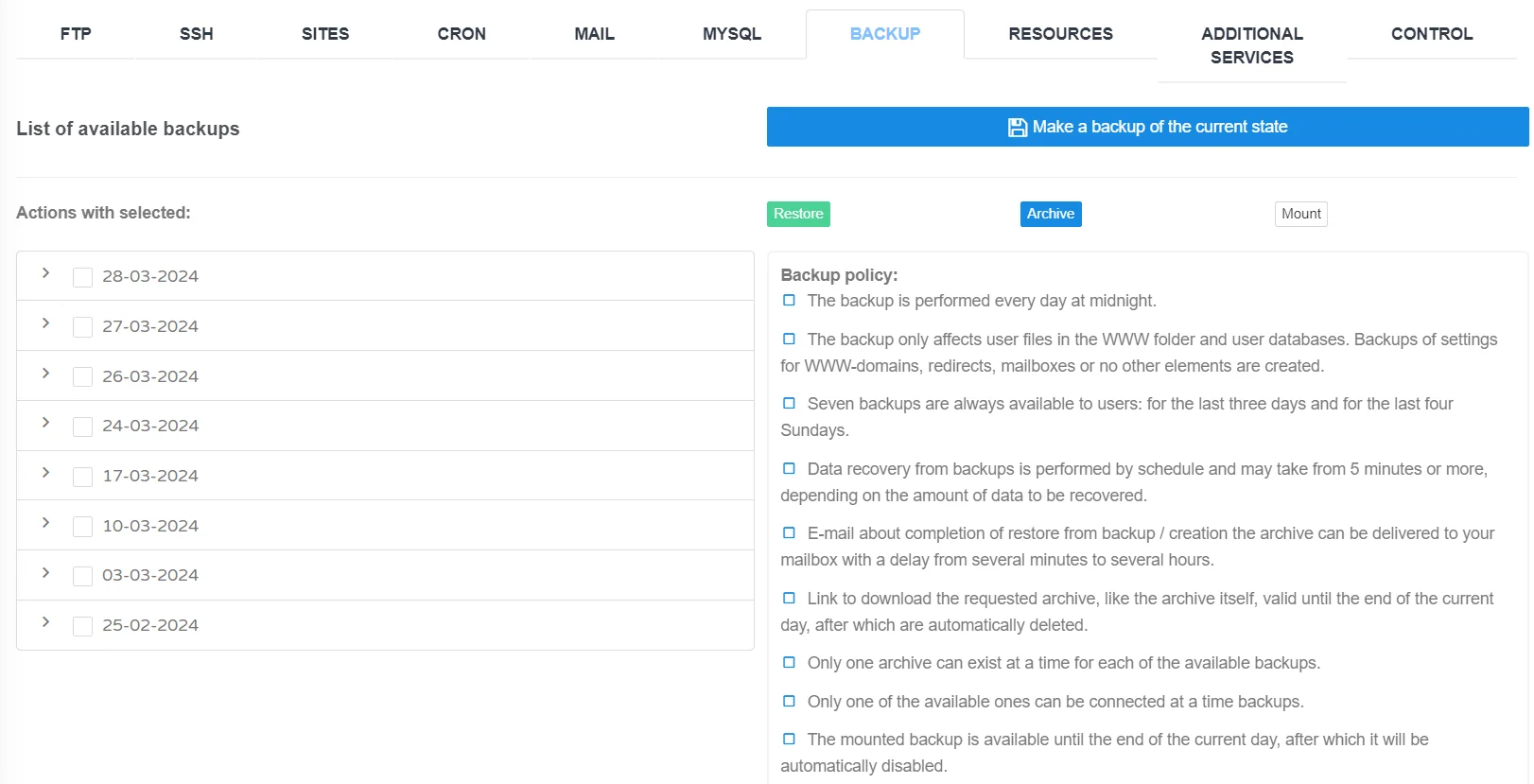
When developing a strategy, you need to think about the number of backups. Here, the rule "the more, the better" applies, but within reason. For example, in addition to the daily backups from Cityhost (for the last three days and the last four weeks), we recommend making 3 additional copies yourself each month. Additionally, you can upload archives to a hard drive every month, keeping them for 2-3 years. The final number depends on the frequency of changes to the site's content and activity on it.
How to make a website backup: best backup methods
There are two types of website backup methods: automatic and manual. In the first case, the hosting provider automatically creates backups at regular intervals, allowing you to use them at any time to restore the website or download them for further storage on external media. In the second case, you will have to manually create backups each time, for example, backups on virtual and dedicated servers, but they offer more possibilities.
However, the best strategy is to use multiple backup methods at once, so we suggest learning more about each one right now.
Automatic website backup at cityhost
Cityhost offers clients automatic backups, which are performed every day at 00:00. These backups include only user files in the WWW folder and the databases created by the user, meaning backups of WWW domains, redirects, mailboxes, and other elements are not created. You can always archive, download, and save backup archives on a separate storage device.
If you want to restore an automatic backup, for example, after an incorrect CMS (content management system) update, log in to the user panel and go to the "Backup" tab. There you will see a list of backups, divided by the date of creation. You can then use one of the options:
-
Full restoration. Check the box next to the desired date and click the green "Restore" button.
-
Partial restoration. First, select the date and click the ">" button next to it. From the list, select only the sites and databases you need, then click "Restore".
Once the process is complete, the system will send a corresponding notification to your email address and to your Telegram bot, if it is connected.
Self-Backup of the Website at Cityhost
We also offer the possibility to independently create a backup of your website at any time by following this simple instruction:
-
Go to the Cityhost user panel.
-
Then "Hosting 2.0" –> "Management".
-
On the "Backup" tab, click the "Make a backup of the current state" button.
-
Select the site and the database associated with it.
-
Click "Confirm".
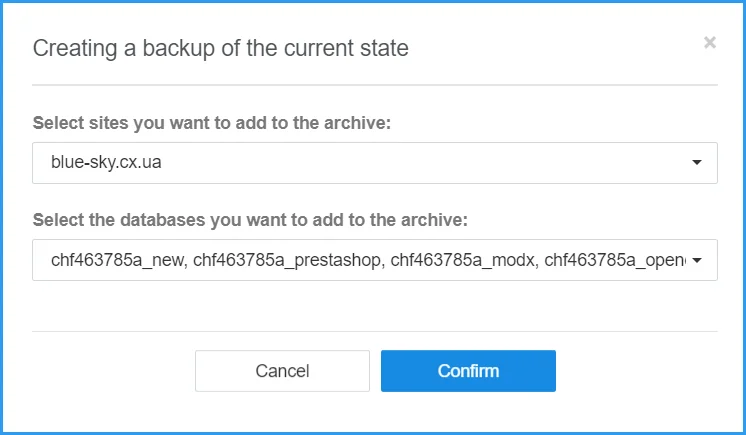
Creating a backup of the website takes from 5 minutes to 3 hours, depending on its size. Once the system creates the backup, you will receive an email with a direct link for quick download. In the root of the hosting account, a directory called remote_backup_archive will also appear, containing the latest backup made, which can be accessed using FTP or a file manager.
Restoring a manually created backup is more complicated than in automatic mode. You first delete all existing information on the website that needs to be restored and clear the databases. Then, using an FTP client (e.g., FileZilla), you re-upload the website data and the database. That's why creating backups manually is better for long-term data storage of the website or transferring the website to another hosting/server.
Website backup using FTP Storage of 50 GB
Self-made backups of necessary data are an additional guarantee of the security of your internet project. That's why Cityhost provides free 50 GB of disk space to anyone who decides to rent a server – virtual or dedicated. The created copies are stored on a separate server in Ukraine or Germany, so you don't have to worry about them when updating software.
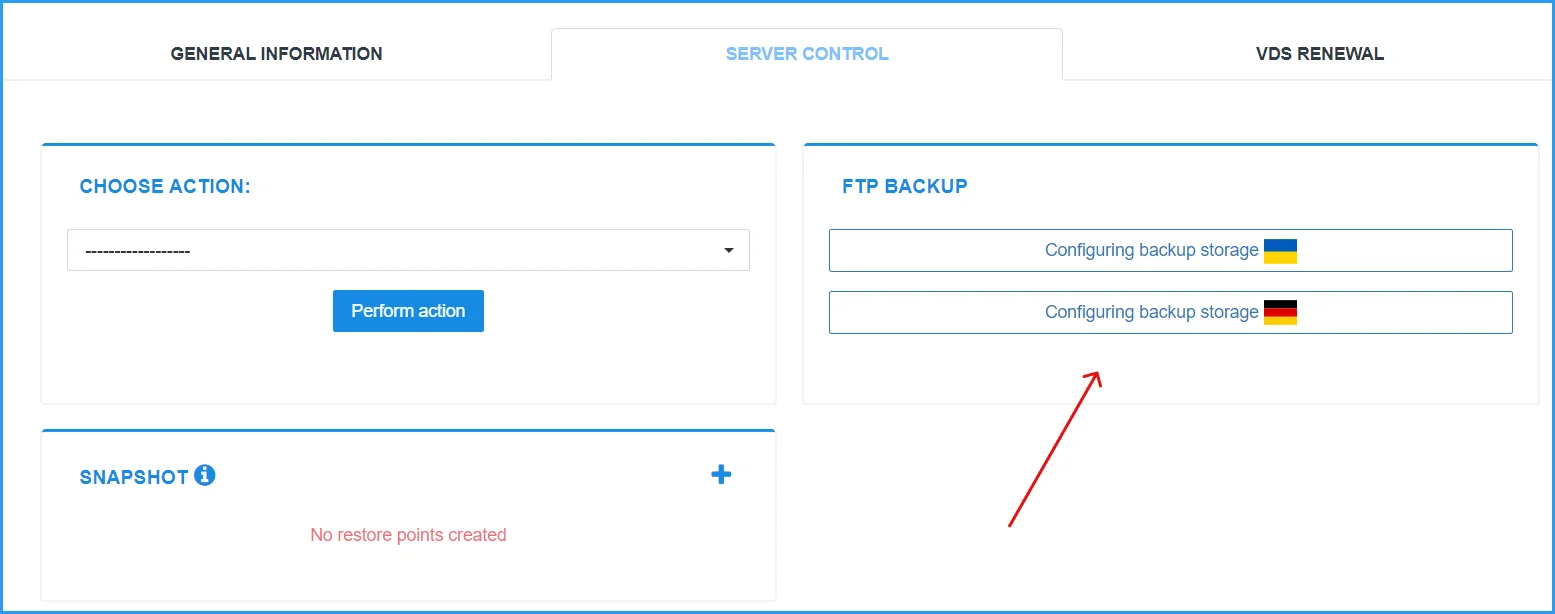
The function is not activated automatically, so you need to create backups of your data and files yourself!
Read also: Server health monitoring, backup and data security - what hosting customers need to know
The functionality is provided for free, but you need to activate it first by following our step-by-step instructions:
-
In the Cityhost control panel, select the "VDS/DS" section and the desired server.
-
Go to the "Server Management" tab.
-
In the "FTP Backup" section, you will see two countries for backup storage – Ukraine and Germany. Choose the desired one and click the "Backup storage settings" button.
-
In the new window, activate the service by clicking the corresponding switch.
-
Configure the FTP storage by specifying the password, additional IP addresses, and other parameters as desired.
For convenient creation of website backups, our users use various control panels. For example, let's take the free Hestia control panel. It supports various types of VPS and DS, has a built-in file manager, integration with mail services and various databases, and you can find many detailed instructions for its installation on the internet.
We want to focus on configuring Hestia so that the data is stored not on the local VDS/DS server, but on the server you have with 50 GB of disk space. To do this, follow these steps:
-
In the administration panel, click on the gear icon, and then click "Configure."
-
In the "Archives" tab, enable "Remote Archive". We recommend disabling "Local Archive" to avoid using other available disk space.
-
Go to the Cityhost user panel, then to the "Server Management" section.
-
Choose and activate one of the storage options. If you have done this before, simply copy the authorization data.
-
In the Hestia control panel, fill in the fields to access the FTP storage. You can see how to do it correctly on this page.
At the final stage, save the changes and activate the website backup to check the storage's functionality. Testing is a mandatory step that can save you a lot of time and effort. To do this, you can use the disk space utilization scale. Another way is to add your IP address to the whitelist and connect to it via an FTP client.
Backup your site with wordpress plugins
While our team offers a convenient, secure, and fast backup process, you can also use third-party options. These include special WordPress extensions that enable automatic file backup and connect to data storage services.
On virtual hosting, point 2.2 of the usage rules prohibits using web hosting as a backup storage location. Therefore, when choosing a WordPress plugin, check the services used for storing site backups, such as Google Drive or Dropbox.
We want to highlight 3 genuinely useful WordPress plugins for site backup:
-
UpdraftPlus – creates website backups automatically and on-demand. Each backup is automatically uploaded to various cloud services, including Dropbox, Google Drive, S3, and Rackspace. You can also use other backup storage methods, such as CityHost file storage, dedicated servers, FTP, SFTP, email, etc. The free version includes all basic features, while the premium version ($95 per year) offers an innovative backup system and other useful features.
-
Duplicator – one of the most popular plugins that simplifies backup, migration, and cloning of WordPress CMS sites. Even in the free version, you can quickly create backups of the entire website or specific parts. Duplicator Pro for $49.50 per year allows unlimited copies, uses reliable data protection methods, and offers scheduling.
-
Solid Backups – creates backups of the entire website or specific parts (themes, plugins, etc.). The cost is $99 per year. For this price, you get automatic and scheduled real-time backup, integration with Google Drive, Dropbox, and Microsoft OneDrive, malware detection system, database repair and scanning, and many other features.
You can easily find many other WordPress plugins for site backup, but they all have roughly the same functionality. Therefore, we recommend starting with downloading the free versions of the above-mentioned extensions, configuring the basic settings, and creating test copies. Then try to restore them. Finally, make your choice based on the results obtained, considering the speed of basic processes, ease of configuration, and convenience of using key functions.
How to store backup copies correctly
Creating backup copies is only half the battle. It is also important to store them correctly. It is often seen that backups are stored on the same disk as the original files. Such a strategy can lead to the loss of both the original and the backup in case of disk failure or device malfunction.
It is imperative to use additional methods for storing backup copies:
-
personal computer;
-
external disk;
-
cloud storage;
-
file storage;
-
another server;
-
a server located in a different data center.
In this case, the principle of "storing eggs in different baskets" works well. Even if you store the original and the backup on different media, but in the same room, there is a possibility that something will happen to all the equipment at once—such as robbery or fire. And in modern realities, wars add to these factors regular shelling of large cities. Therefore, it is necessary to ensure that the media with backups are physically located in different places.
For example, one of the most well-known strategies is "3-2-1". It involves having 3 copies of the data: 2 stored on different traditional media, located in different places, and 1 stored outside the system, for example, in the cloud using software. For greater security, the "4-3-2" strategy is used: four copies are stored in three different locations. Moreover, two backups are always placed outside the system.
To store a backup copy in another data center, it is not necessary to turn to another hosting provider. Often, one company has servers located in different cities and countries. For example, Cityhost has servers in Ukraine, Germany, the Netherlands, and Finland. You can rent a VPS or DS server in another country and store backups on it.
You can also use the file storage service provided by Cityhost for backups. This is a separate service, different from server rental, and is designed specifically for data storage. It does not have the capabilities to perform computational operations, so it is much cheaper than a server. The file storage service offers large volumes of disk space (from 1 to 20 terabytes) and is fully suitable for storing even very large backup copies and many backups from past periods. You can set up automatic storage of backups from virtual servers or WordPress plugins to the storage — it has all the necessary tools.
Snapshots – a useful addition to traditional backups
If you rent a VDS server, pay attention to the free snapshot feature in the control panel.

Snapshots are snapshots of the state of a virtual server at a specific point in time for later recovery. Unlike standard backups, such snapshots can only capture a specific state of the system at a specific point in time and be used for quick recovery. In other words, a snapshot will not save you in case of complete destruction of information, but it will allow you to return to the saved point and correct errors.
For Cityhost clients, snapshots are a convenient backup. You can back up with a certain frequency using the above methods, and use snapshots for experiments. For example, take a snapshot of the system, test new software, and then decide whether to keep the innovations or instantly return to the starting point. You can read more in our article on how snapshots work.
World Backup Day is a truly important date that reminds us of the need to treat data responsibly. Unfortunately, many people make common mistakes – most often, this is the lack of regular backups or storing them in only one place, which leads to the impossibility of restoring important information. That is why right now, devote time to your backup strategy, choose the best ways to create backups, and perform basic configuration to quickly and easily restore your site even in the most difficult cases.