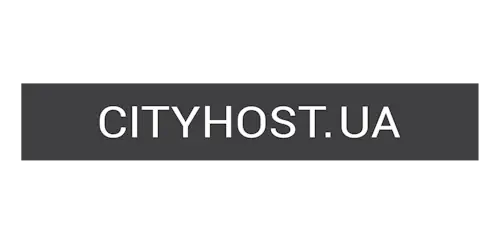Спершу вам може здатися, що ви добре знаєте Google Docs, але є багато функцій, про які ви навіть не здогадуєтеся. У текстовому редакторі можна надиктовувати текст, порівнювати документи між собою, створити закладки для прямого посилання в будь-який абзац тексту, організувати задачі з колегами, додавати більше шрифтів, запрограмовувати комбінацію клавіш і багато чого іншого.
Ми зібрали найбільш неочікувані, але корисні функції в Google Docs, які стануть вашими улюбленими!
Функції для організації роботи
Перед тим, як ми розкажемо про функції для роботи з документом, хочемо познайомити вас з кількома лайфхаками в Google Docs, які значно спрощують користування редактором.
1. Вивчіть комбінації клавіш
У Google Docs є корисні комбінації клавіш, які допомагають працювати з текстом. Наприклад:
-
Ctrl+B (для Windows) або Command+B (для Mac), щоб виділити текст жирним шрифтом;
-
Ctrl+I (для Windows) або Command+I (для Mac), щоб виділити текст курсивом;
-
Ctrl+U (для Windows) або Command+U (для Mac), щоб підкреслити текст;
-
Ctrl+K (для Windows) або Command+K (для Mac), щоб створити посилання;
-
Ctrl+Shift+7 (для Windows) або Command+Shift+L (для Mac), щоб створити нумерований список;
-
Ctrl+Shift+8 (для Windows) або Command+Shift+F (для Mac), щоб створити маркований список.
Щоб відкрити список швидких комбінацій натисніть Ctrl+/ ( для Windows) або ⌘+/ (MacOS).
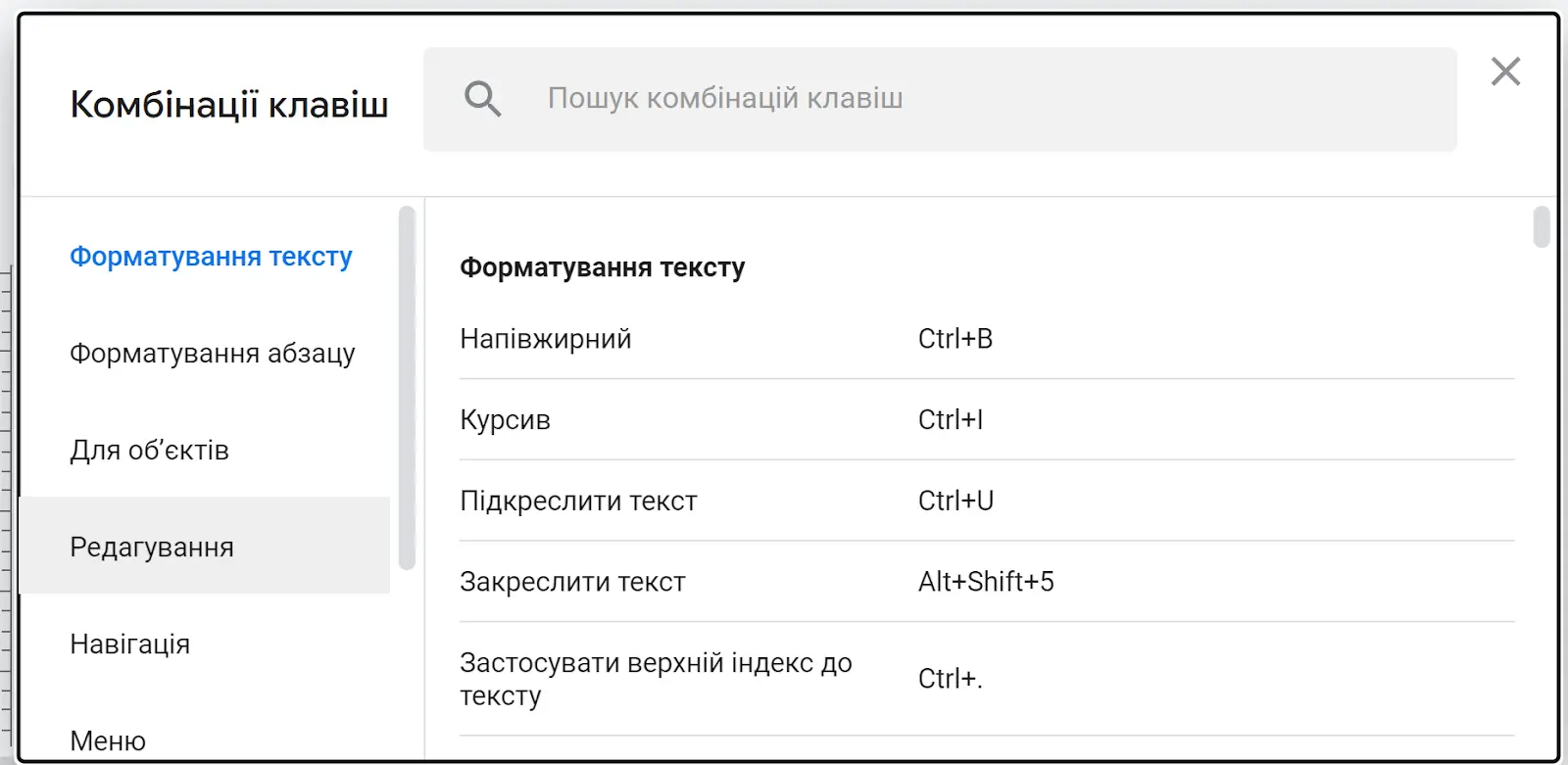
Читайте також: Як самоорганізуватися на дистанційній роботі
2. Шукайте потрібні функції
Щоб швидко знайти потрібну вам функцію, просто одночасно натисніть Alt+/ і в пошуковій графі введіть слово чи перші кілька букв назви функції.
Наприклад, ви хочете зробити текст чи його фрагмент великими або малими літерами. Для цього ви просто виділяєте потрібну частину тексту, затискаєте Alt+/, починаєте вводити «вел» або «мален» – і опція «Усі слова з великої літери» або «Усі слова з маленької літери» з'являється у переліку функцій. Клікніть для застосування.
3. Додайте більше шрифтів
Якщо розширений список стандартних шрифтів Документів Google не відповідає вашим потребам, ви можете додати більше.
Для цього натискаєте на плагін шрифтів на верхній панелі інструментів, далі клікаєте зверху на рядок «Інші шрифти» і обираєте з переліку.
Робота над документом
Google Docs переповнений функціями, які можуть допомогти вам працювати над документом. Але є кілька неочевидних помічників, які значно полегшать роботу над документом та комунікацію з колегами в самому файлі.
1. Створіть спадне меню
Спадне меню дозволяє вибрати статус для проєкту, відповісти на запитання, вибрати місце розташування тощо.
-
Виберіть місце в документі, де хочете відкрити спадне меню.
-
Натисніть у верхньому меню «Вставити», далі «Спадне меню».
Далі ви обираєте готові параметри «статус проєкту» чи «статус перевірки». Або ви можете створити «нове спадне меню», зі своїми елементами, задачами тощо. Коли закінчите, натисніть «Зберегти».
2. Посилайтеся на будь-яку частину тексту
У Google Docs можна робити закладки, які дозволяють створити посилання на будь-яку частину тексту. Для цього потрібно:
-
Поділіться документом з потрібними людьми або відкрийте доступ до нього;
-
Навести курсор на ту частину тексту, на яку хочете послатися;
-
Відкрийте у верхньому меню «Вставити» та виберіть «Закладка».
-
З'явиться спливаюче вікно, у якому можна скопіювати посилання.
3. Спілкуйтеся з колегами
У Google Docs можна тегати інших користувачів, з якими ви працюєте над документом. Наприклад, щоб привернути їх увагу.
На правій стороні документа є спливаюча піктограма, яка пропонує обрати: додати коментар; відреагувати за допомогою смайла; запропонувати зміни.
-
Активуйте сливаючу піктограму за допомогою курсора в правій частині документа.
-
Далі виберіть «Додати коментар».
-
Після цього введіть в текстове поле: @+перші кілька літер імені людини. Docs запропонує варіанти з вашого списку контактів Google.
-
Якщо ви хочете додати користувача, якого немає у списку, просто вставте адресу електронної пошти замість імені.
Читайте також: CRM-системи — що це таке, навіщо потрібні та яку вибрати
4. Слідкуйте за кількістю слів
Відстежувати кількість слів в документі можна в онлайн режимі. Завдяки новій функції ви зможете бачити підрахунок у нижньому лівому куті вікна редагування. Для цього:
-
Перейдіть до «Інструменти» > «Кількість слів» АБО Ctrl-Shift-C
-
Виберіть «Відображати кількість слів під час введення».
Окрім інформації про кількість символів, ви також можете побачити скільки сторінок і слів містить документ. Також ви можете виділити конкретний абзац або речення і трекер підрахує цю інформацію лише для виділеної частини тексту.
Коли документ готовий
З готовим текстом за допомогою Google Docs також можна ще попрацювати. Тут його можна перекласти, порівняти з іншою копією тексту, визначити статус проєкту, додати водяний знак тощо.
1. Порівняйте документи
Якщо вам потрібно порівняти дві різні версії документа, Google Docs має спеціальний вбудований інструмент.
-
Відкрийте один з документів, які ви бажаєте порівняти.
-
У меню «Інструменти» виберіть пункт «Порівняти документи».
-
Виберіть документ з яким бажаєте порівняти.
-
Натисніть кнопку «Порівняти», щоб побачити різницю між двома текстовими файлами.
2. Перекладіть текст потрібною мовою
Інструмент перекладу Google Docs дає змогу майже миттєво, перекласти весь документ на будь-яку з понад 100 іноземних мов. Для цього:
-
Натисніть «Інструменти», оберіть «Перекласти документ»;
-
Оберіть мову, на яку потрібно його конвертувати.
-
Натисніть «Перекласти».
Новий перекладений документ відкриється автоматично, він повністю повторить формат і налаштування оригінального файлу. При цьому це ніяк не вплине на вихідний документ.
Читайте також: Київ — не Киев: реєструй правильний домен столиці за 99 грн та підключай до сайту
3. Додайте водяний знак
Якщо ви прагнете зберегти певний контроль над вашим документом, його можна позначити водяним знаком.
Для цього оберіть у верхньому меню вкладку «Вставити» і натисніть «Водяний знак». Це може бути як зображення, так і текст. Можна обирати масштаб, розташування, прозорість, шрифт тощо.
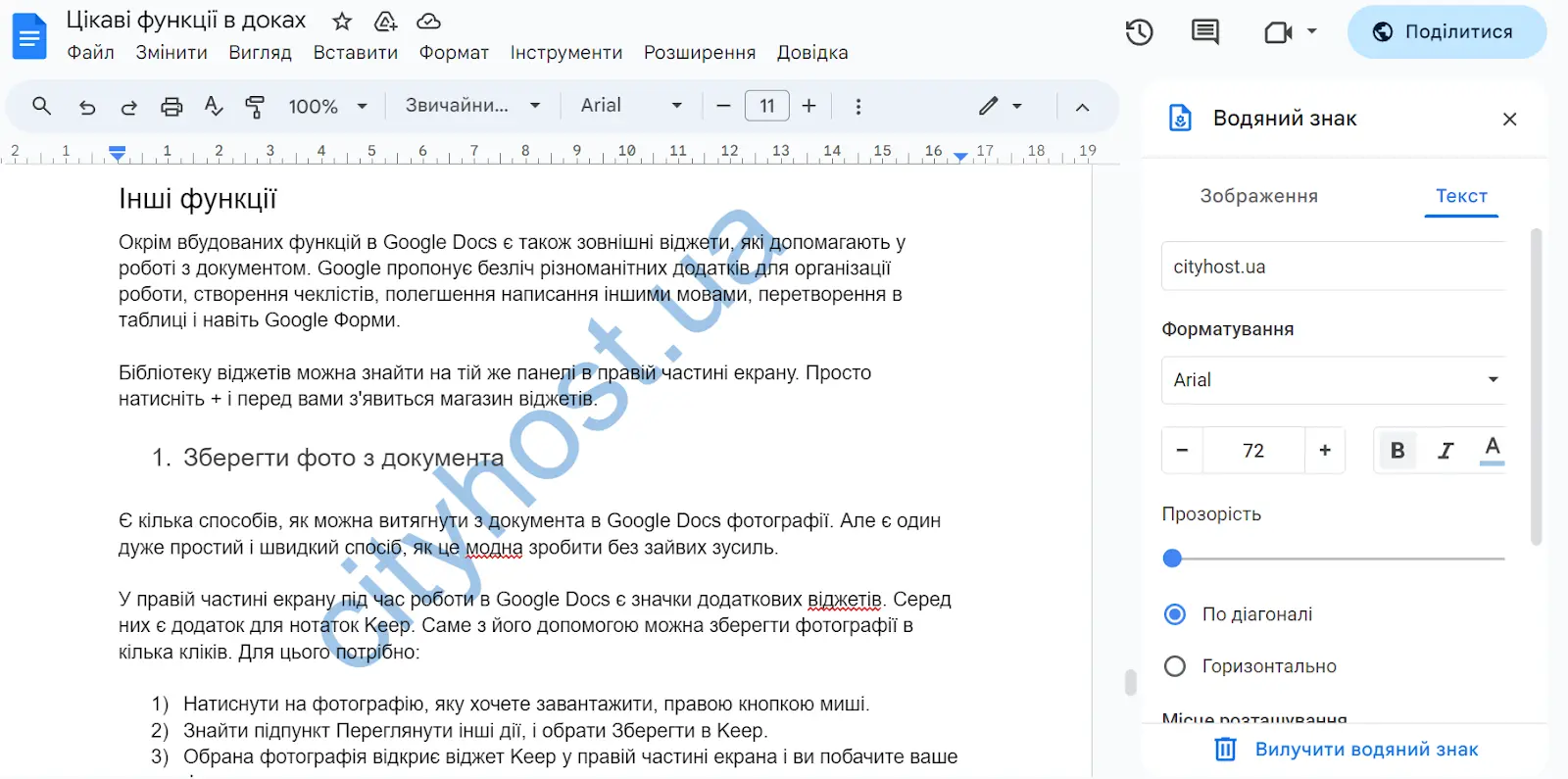
4. Перетворіть будь-який документ на веб-сторінку
Завдяки цій функції ви можете перетворити свій текст, портфоліо чи галерею зображень, створених в Google Docs на веб-сторінку і ділитися нею з ким завгодно.
-
У верхньому меню натисніть Файл, далі Поділитися;
-
Використайте функцію Опублікувати в Інтернеті;
-
Скопіюйте посилання на публікацію.
Якщо ви щось змінюватимете в документі, це автоматично зміниться на сформованій веб-сторінці. Також ви можете скасувати публікацію у будь-який момент.
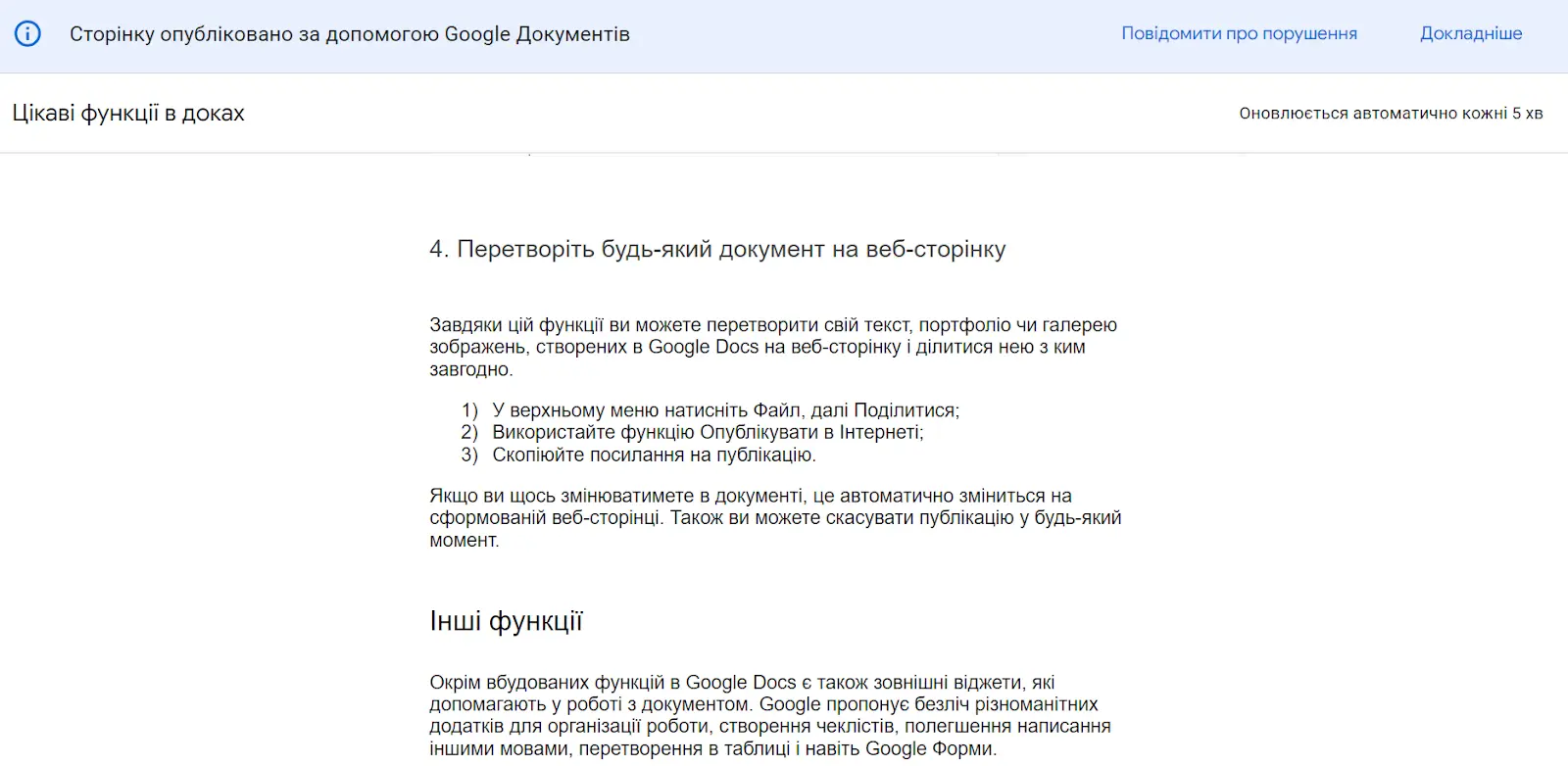
Звісно, це не повноцінний сайт, який має власний домен, хостинг, файли та бази даних. Але цю опцію можна використовуватися, щоб поділитися інформацією з великою кількістю людей — наприклад, розіслати учасникам форуму чи конференції програму заходів.
Зовнішні віджети Google Docs
Окрім вбудованих функцій в Google Docs є також зовнішні віджети, які допомагають у роботі з документом. Google пропонує безліч різноманітних додатків для організації роботи, створення чеклістів, полегшення написання іншими мовами, перетворення в таблиці і навіть Google Форми.
Бібліотеку віджетів можна знайти на тій же панелі в правій частині екрану. Просто натисніть + і перед вами з'явиться магазин віджетів.
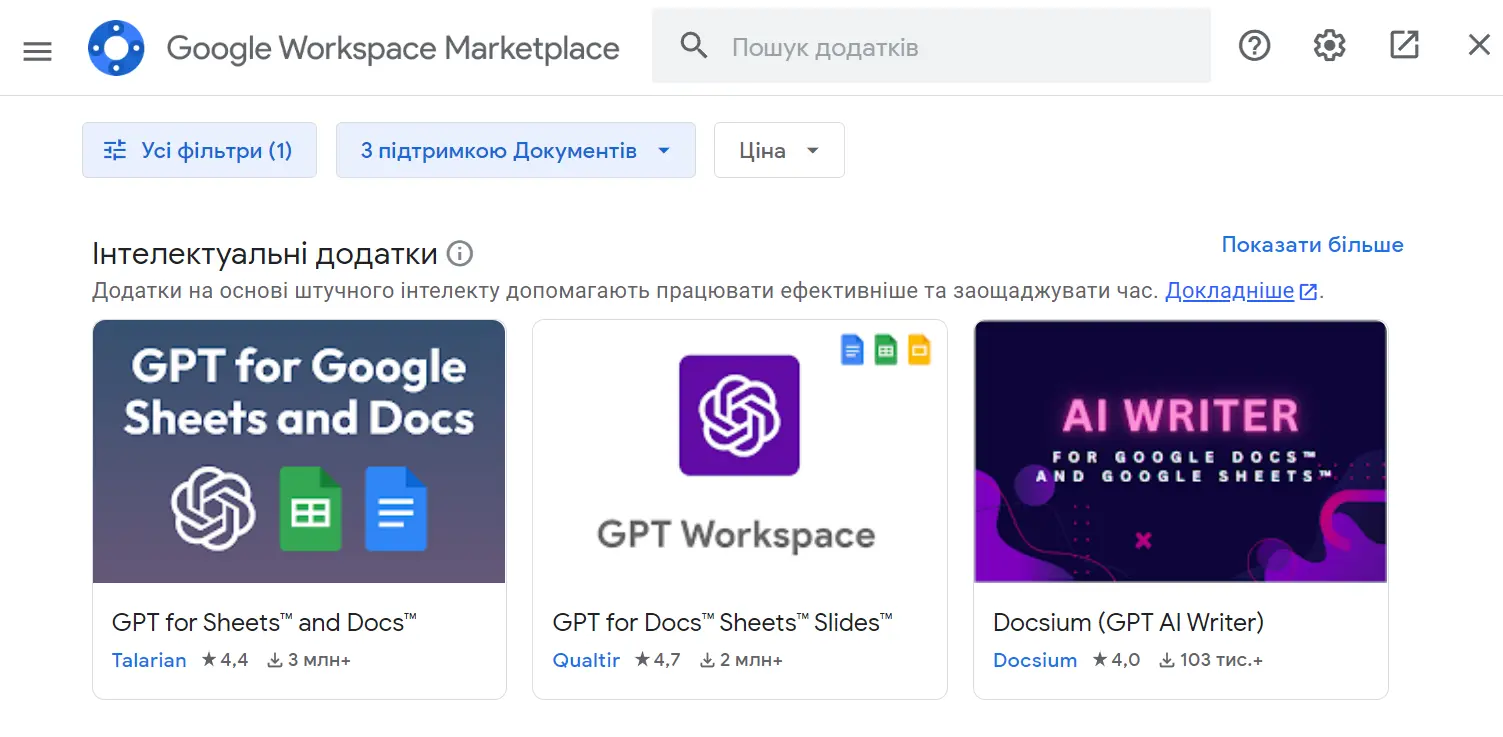
1. Зберігайте фото з документа
Є кілька способів, як можна витягнути з документа в Google Docs фотографії. Але є один дуже простий і швидкий спосіб, як це можна зробити без зайвих зусиль.
У правій частині екрану під час роботи в Google Docs є значки додаткових віджетів. Серед них є додаток для нотаток Keep. Саме з його допомогою можна зберегти фотографії в кілька кліків. Для цього потрібно:
-
Натиснути на фотографію, яку хочете завантажити, правою кнопкою миші.
-
Знайти підпункт Переглянути інші дії, і обрати Зберегти в Keep.
-
Обрана фотографія відкриє віджет Keep у правій частині екрана і ви побачите ваше фото.
-
Натисніть лівою кнопкою миші на три крапки біля вашого фото і клікніть Відкрити в Keep.
-
Клікніть по фото, і воно розгорнеться у більшому розмірі.
-
Після цього можна зберегти його, як будь-яку фотографію з інтернету — права кнопка миші, Зберегти зображення як…
-
Якщо вам потрібний максимальний розмір зображення, то перед збереженням відкрийте його ще раз, у новій вкладці.
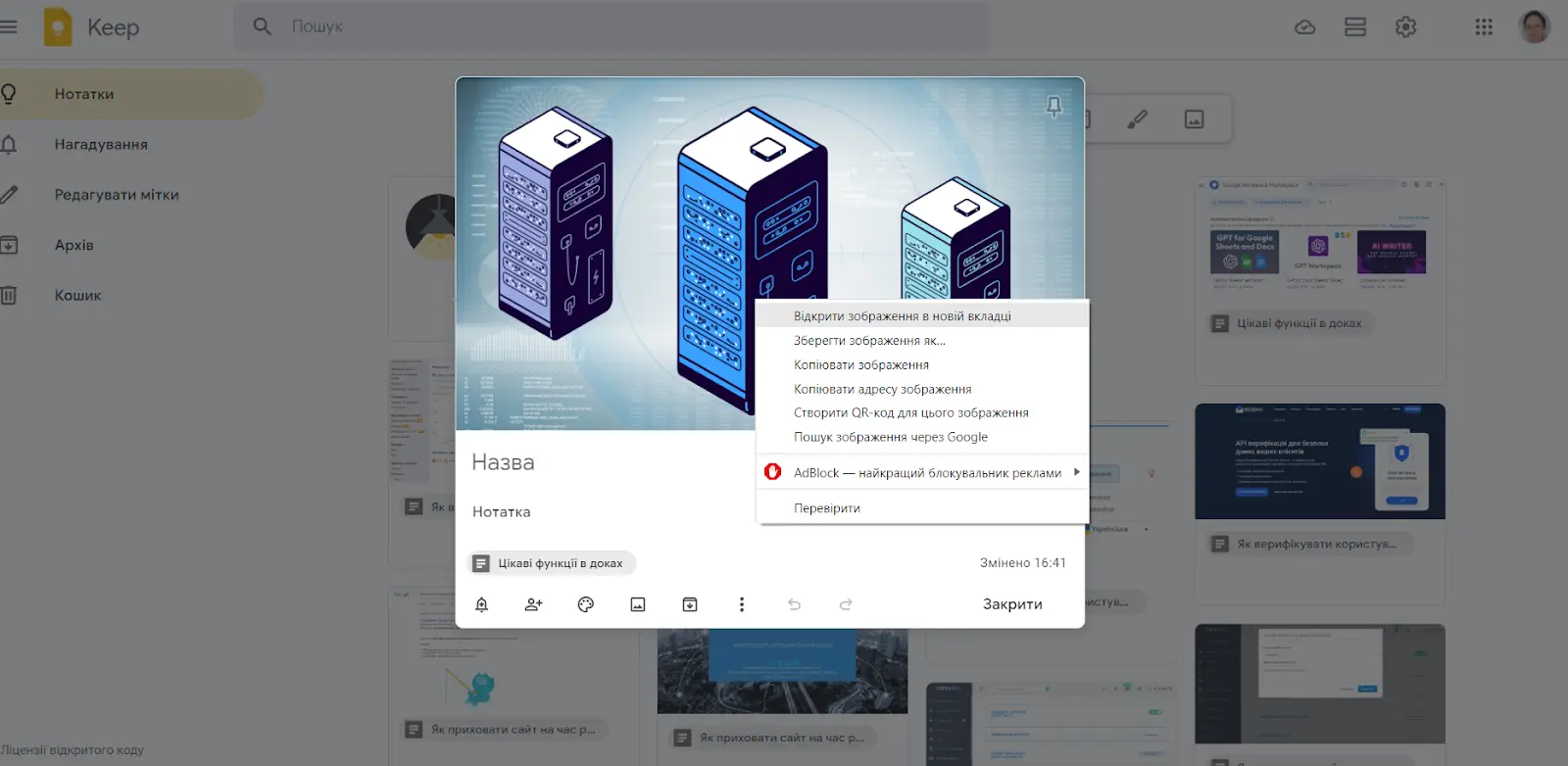
2. Перетворіть ваш документ на Google Форму
Google Forms – це окрема програма, яка дозволяє створювати анкети, тести та опитування. Але якщо ви зробили опитування у Документах Google і тепер плануєте переносити його у форму, ми знайшли швидкий спосіб як це зробити.
У Google Docs можна завантажити віджет Automagical Forms. Він сканує ваш документ на наявність запитань, і перетворює їх Google Форму.
Якщо вам не подобаються його автоматичні результати, ви можете вручну вибрати те, що потрібно перетворити на питання і відредагувати як потрібно.
3. Створюйте діаграми без зусиль
Ще однин крутий безкоштовний віджет Diagrams.net. Ця програма дозволяє створювати діаграми легко, швидко і саме так, як це потрібно вам. Для роботи не потрібен навіть обліковий запис.
Коли ви запустите Diagrams.net, відкриється відкриє нове вікно, де ви зможете вибрати шаблон діаграми або створити все з нуля. Ваші діаграми можуть бути які завгодно, а всі напрацювання зберігатимуться у Google Drive.
***
Google Docs завжди були набагато більшим, ніж просто хмарний текстовий редактор. Попри цю багатофункціональність, він залишається інтуїтивним інструментом, тому багато функцій ви можете знайти випадково.
Деякі з найкращих функцій редактора є найменш відомими серед користувачів. Наприклад закладки у тексті, створення діаграм і Google форми, переклад документа іноземною мовою або посилання на будь-яку частину тексту. Спробуйте ці функції лише один раз, і ви не помітите, як почнете використовувати їх постійно.