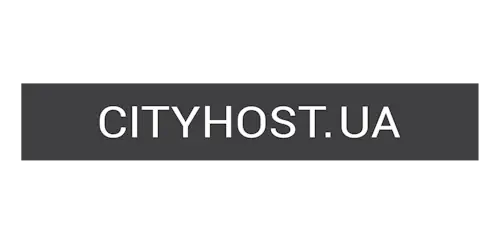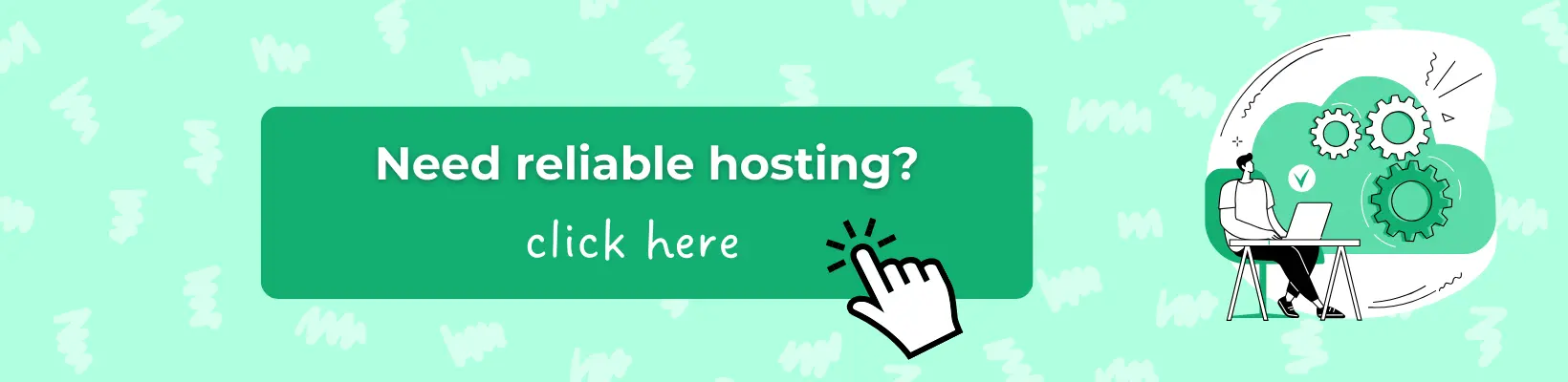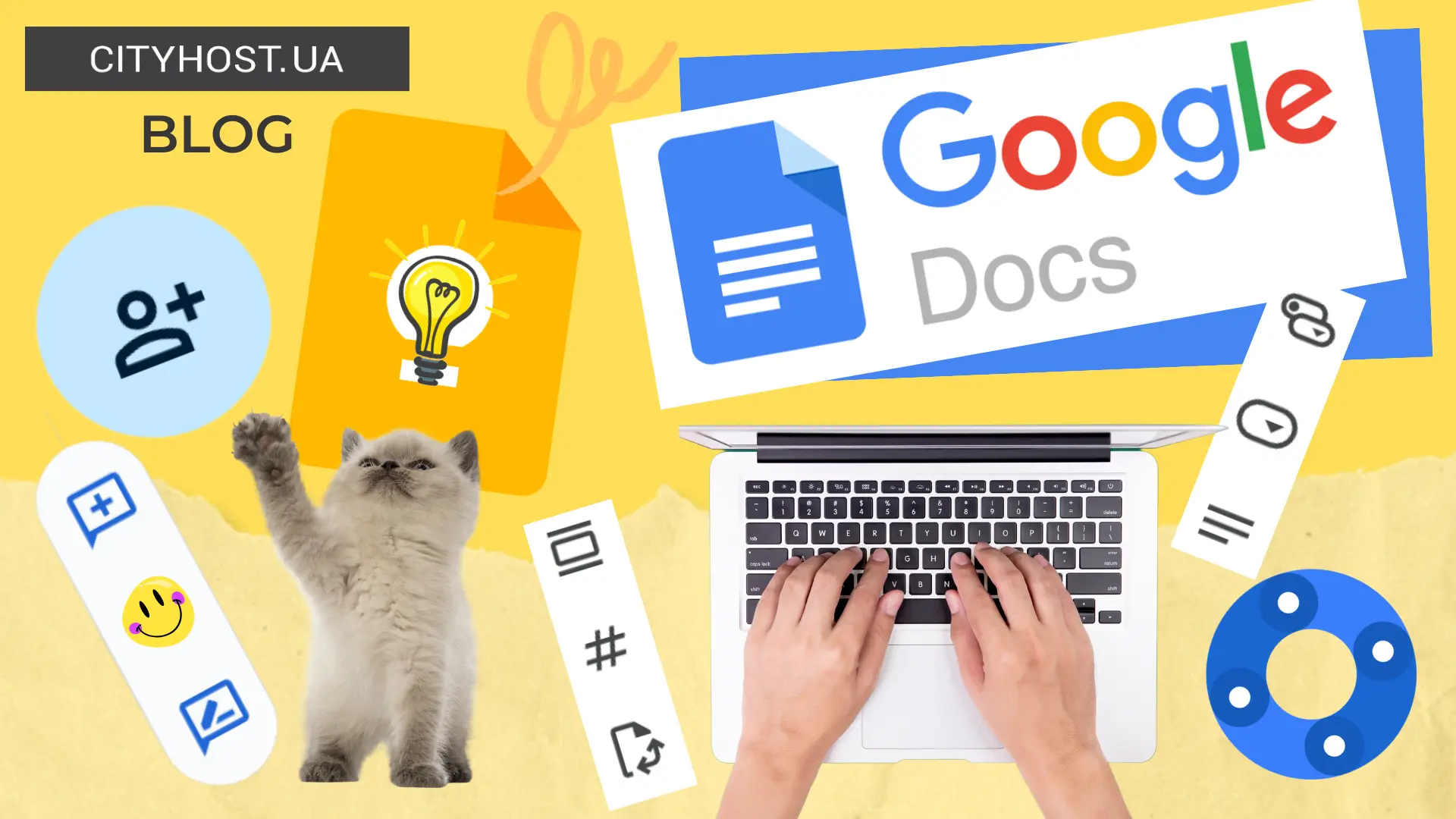
You might think you're familiar with Google Docs, but there are many features you might not be aware of. In this article, we'll explore some lesser-known functions that can enhance your Google Docs experience. These features include dictating text, comparing documents, creating bookmarks for quick access to specific paragraphs, collaborating with colleagues, adding additional fonts, and programming keyboard shortcuts, among others. Let's dive into the most surprising yet valuable features that Google Docs has to offer!
Streamlining Your Work with Google Docs
Before we delve into the document-related functions, let's share some helpful tips and tricks for making the most of Google Docs.
1. Mastering Keyboard Shortcuts
Google Docs provides handy keyboard shortcuts to streamline your text editing tasks. Here are a few examples:
-
Use Ctrl+B (Windows) or Command+B (Mac) to make text bold.
-
Apply Ctrl+I (Windows) or Command+I (Mac) to italicize text.
-
Underline text with Ctrl+U (Windows) or Command+U (Mac).
-
Create hyperlinks with Ctrl+K (Windows) or Command+K (Mac).
-
Generate numbered lists with Ctrl+Shift+7 (Windows) or Command+Shift+L (Mac).
-
Make bulleted lists using Ctrl+Shift+8 (Windows) or Command+Shift+F (Mac).
To access a complete list of keyboard shortcuts, simply press Ctrl+/ (Windows) or ⌘+/ (MacOS).
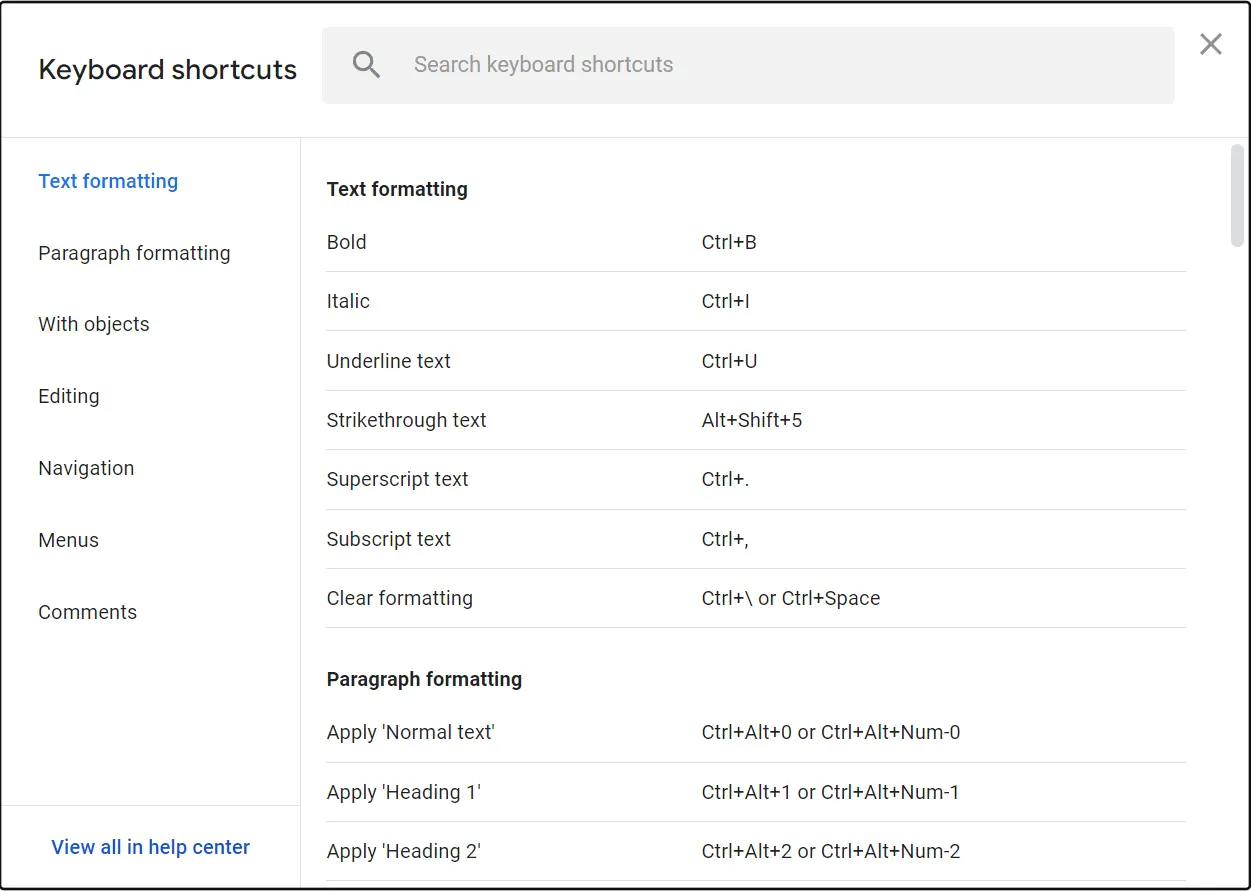
Read also: How to self-organize in remote work
2. Find the Function You Need
To quickly locate a specific function in Google Docs, press Alt+/ simultaneously. Then, type in the word or the first few letters of the function's name into the search box.
For instance, if you wish to change text to uppercase or lowercase, follow these steps: select the desired text portion, hold down Alt+/, begin typing "uppercase" or "lowercase," and you'll see options like "All words with capital letters" or "All words with lowercase letters" in the function list. Click on your choice to apply it.
3. Expand Your Font Selection
If the standard fonts available in Google Docs don't meet your requirements, you can add more fonts.
To do this, click on the font plugin located on the top toolbar, then select "Other fonts" at the top and choose from the list.
Document Editing
Google Docs is brimming with features to assist you in working on your documents. However, there are some less obvious tools that can simplify both your document work and communication with colleagues within the file itself.
1. Create a Dropdown List
A dropdown list enables you to choose a project status, answer questions, or select a location, among other things.
-
Pick the location in your document where you want to insert the dropdown list.
-
Click on "Insert" in the top menu, then select "Dropdown list."
-
You can then opt for predefined options like "project status" or "review status," or create a "new dropdown list" with your own items or tasks. Afterward, click "Save."
2. Reference Any Part of the Text
Google Docs enables you to create bookmarks that provide links to specific text portions. Here's how to do it:
-
Share the document with the appropriate individuals or grant access to it.
-
Hover your cursor over the text part you want to link to.
-
Go to the "Insert" menu in the top toolbar and select "Bookmark."
-
A pop-up window will appear, allowing you to copy the link.
3. Communicating with Colleagues
In Google Docs, you can easily communicate with your colleagues when working on a document. This can be helpful to grab their attention or discuss specific parts of the document. Here's how you can do it:
-
Look to the right side of the document, and you'll spot an icon that pops up. Click on it, and you'll see some options: add a comment, react with an emoticon, or suggest changes.
-
To add a comment, simply click on the speech bubble icon.
-
In the text field that appears, type "@" followed by the first few letters of your colleague's name. Google Docs will suggest names from your Google Contacts list.
-
If the person you want to mention isn't on the list, you can insert their email address instead of their name.
Read also: CRM systems — what they are, why they are needed and which one to choose
4. Monitoring Your Word Count
You can keep track of the number of words in your document with ease. Thanks to a new feature, you can see the word count in the bottom left corner of the editing window. Here's how to do it:
-
Select "Tools" from the menu, and then choose "Word Count" or use the shortcut Ctrl-Shift-C.
-
You can also choose to "Show word count as you type."
Besides the word count, you can also find information about the number of characters, pages, and words in the document. You can even select a specific paragraph or sentence, and the tool will calculate this information only for that part of the text.
When Your Document is Ready
Even after your document is finished, you can continue to work with it in Google Docs. Here are some things you can do:
-
Translate the text
-
Compare it with another copy of the text
-
Determine the project's status
-
Add a watermark, and more.
1. Comparing Documents
If you need to compare two different versions of a document in Google Docs, there's a built-in tool to help you do that. Here's how:
-
Open one of the documents you want to compare.
-
Go to the "Tools" menu and select "Document Comparison."
-
Choose the document you want to compare with.
-
Click the "Compare" button, and you'll see the differences between the two text files.
2. Translate Your Document
You can quickly translate your entire document into over 100 different languages using the Google Docs translation tool. Here's how:
-
Click on "Tools" and then select "Translate Document."
-
Choose the language you want to translate your document into.
-
Click the "Translate" button.
The translated document will open automatically, keeping the same format and settings as the original. Don't worry; this won't affect your original document in any way.
Read also: Kyiv is not Kiev: register the correct domain of the capital for UAH 99 and connect to the site
3. Add a Watermark
If you want to add a watermark to your document for security or branding purposes, follow these steps:
-
Go to the "Insert" tab in the top menu and click on "Watermark."
-
You can choose to add either an image or text as your watermark. Customize the scale, location, transparency, font, and more to your liking.
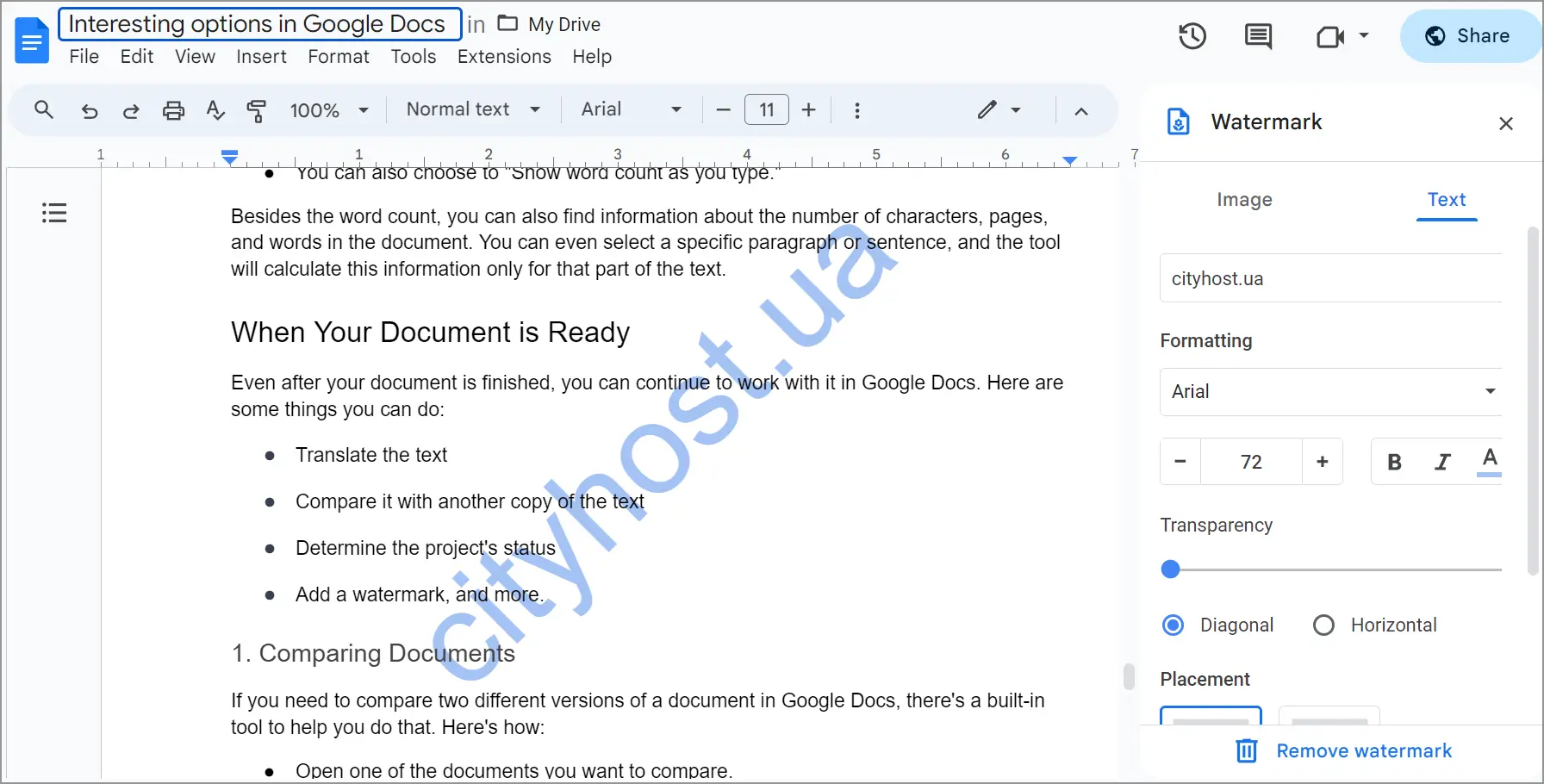
4. Convert Your Document into a Web Page
You can turn your text, portfolio, or image gallery created in Google Docs into a web page to share with others. Here's how:
-
In the top menu, click "File," then "Share."
-
Choose "Publish online."
-
Copy the link provided for your publication.
Any changes you make to the document will automatically update on the generated web page. You can also unpublish it at any time.

Certainly, this isn't a complete website with its domain, hosting, files, and databases. However, it's a useful option for sharing information with a large group of people. For instance, you can use it to send an event program to forum or conference participants.
Google Docs External Widgets
Apart from its built-in features, Google Docs offers external widgets to enhance your document work. These widgets include apps for organizing tasks, creating checklists, facilitating multilingual writing, table conversion, and even Google Forms.
You can find the Widget Library in the same panel on the right side of the screen. Simply click the "+" sign, and the widget store will appear.

1. Saving Images from Your Document
There are various ways to extract images from a Google Docs document, but here's a simple and quick method:
-
While working in Google Docs, look on the right side of the screen, where you'll find icons for additional widgets. Among them is the note-taking app called Keep, which you can use to save images.
-
Right-click on the image you want to download.
-
In the "View other actions" submenu, select "Save to Keep."
-
The chosen image will appear in the Keep widget on the right side of the screen.
-
Left-click on the three dots next to your image and choose "Open in Keep."
-
Click on the image to view it in a larger size.
-
You can save it just like any other internet image by right-clicking and selecting "Save image as," and so on.
-
If you need the image in its maximum size, open it in a new tab before saving.
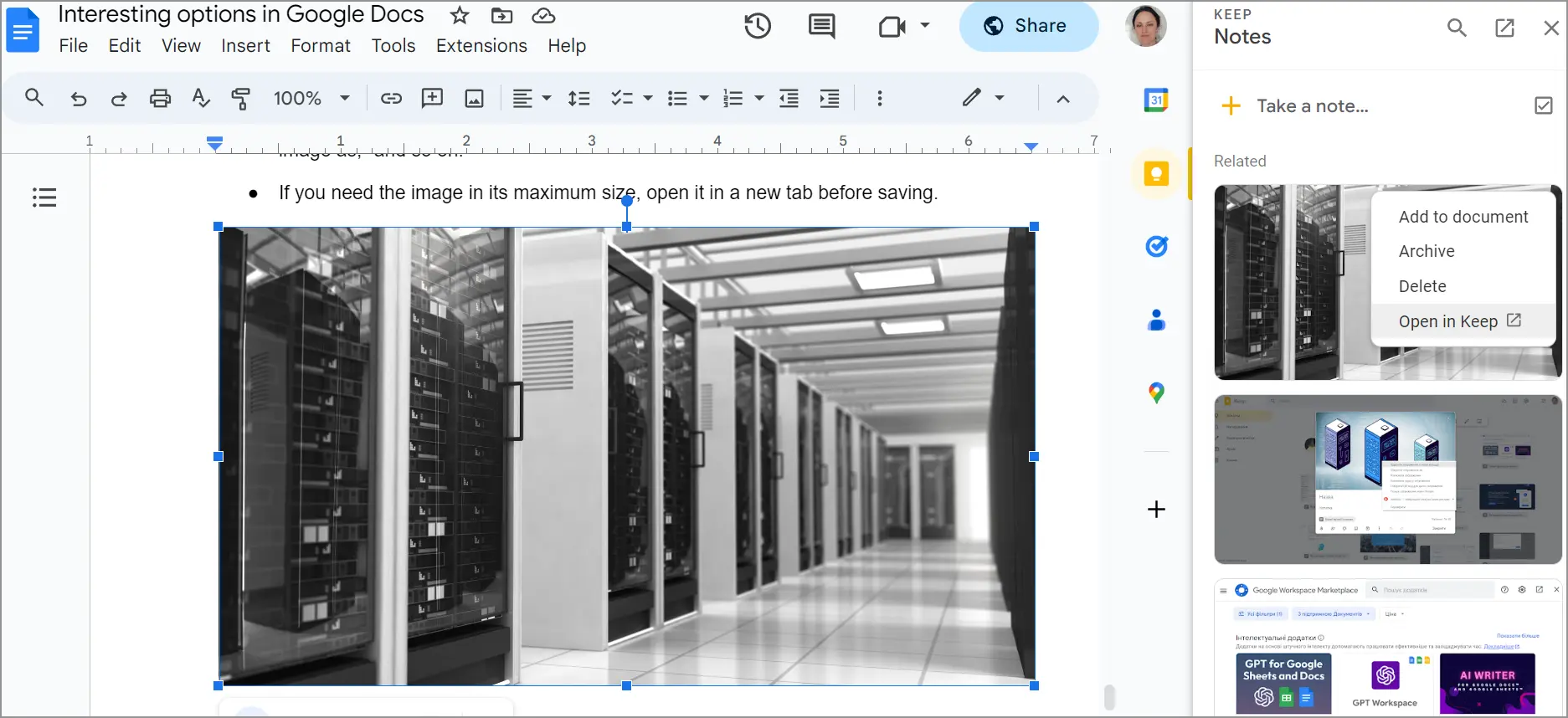
2. Convert Your Document into a Google Form
Google Forms is a separate program that helps you create questionnaires, tests, and surveys. If you've already created a survey in Google Docs and want to turn it into a Google Form, here's a quick method.
You can use the "Automagical Forms" widget in Google Docs. It scans your document for questions and converts them into a Google Form. If you're not satisfied with the automatic results, you can manually select what you want to turn into questions and make edits as needed.
3. Effortlessly Create Charts
Another handy tool is the "Diagrams.net" widget. This application makes it easy to create diagrams exactly the way you want, and you don't even need an account to use it.
When you launch Diagrams.net, a new window will appear where you can choose a diagram template or create one from scratch. Your diagrams can be customized to suit your needs, and all your work will be saved in Google Drive.
***
Google Docs offers more than just a cloud-based text editor; it's a versatile tool with many hidden features. Some of its best features are often undiscovered by users. These include adding bookmarks in your text, creating diagrams and Google Forms, translating documents into foreign languages, or linking to specific parts of your text. Give these features a try, and you'll find yourself using them regularly without even realizing it.