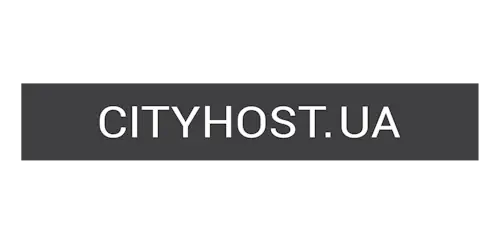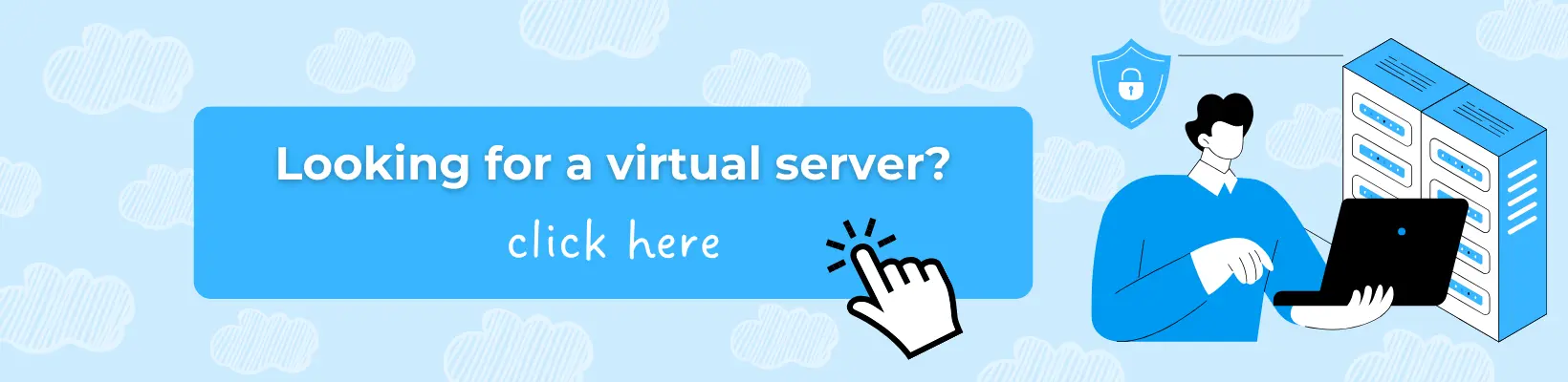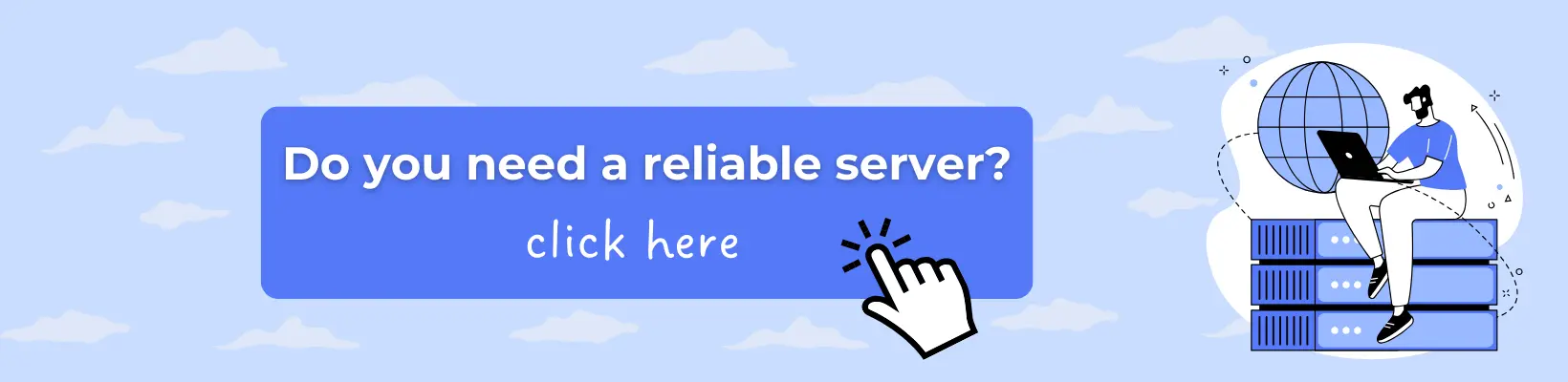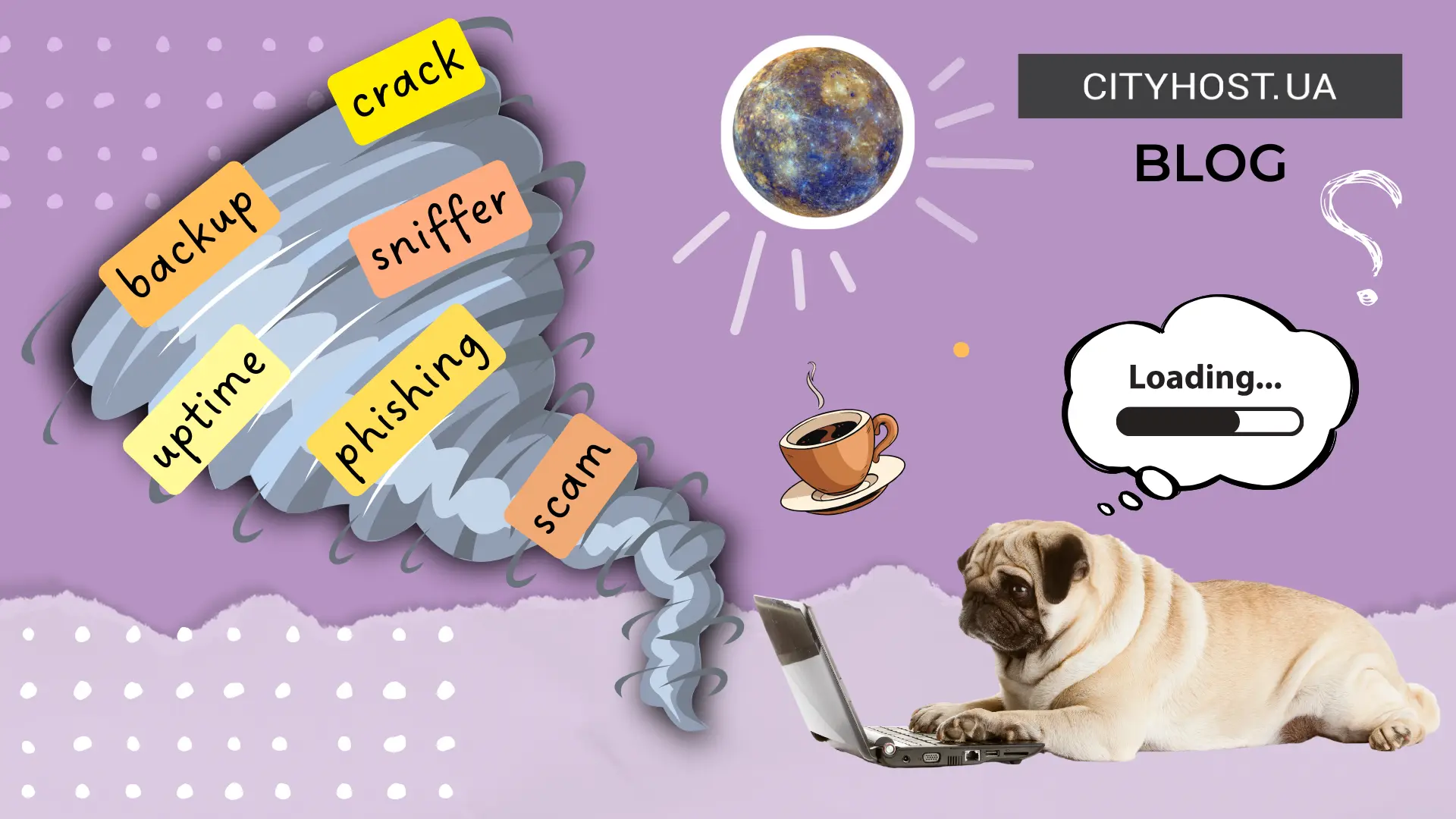- Why You Should Know Your IP Address
- How to Find Your Private IP Address on a Computer
- How to Find Your Private IP Address on a Smartphone
- How to Find Your Public IP Address
To facilitate data transfer between your device and servers on the Internet, an IP address is used. Knowing your IP may be necessary in various situations, such as configuring a router, checking a connection, working with remote access, or protecting a network. But first, you need to determine your IP address using your device settings or specialized services. In this article, we’ve detailed reliable methods to view both internal and external IP addresses, in both standard and modern formats.
Why You Should Know Your IP Address
An IP address (Internet Protocol Address) is a unique numerical identifier required to distinguish devices on the Internet or a local network. It functions similarly to a postal address: just as a postal address helps mail carriers deliver letters to the correct house, an IP address enables data from the Internet to reach your computer, phone, or other device.
There are two types of IP addresses. The classic IPv4 appears as four groups of numbers separated by dots (e.g., 192.168.1.1), while the more modern IPv6 is a combination of numbers and letters separated by colons (e.g., 2001:0db8:85a3:0000:0000:8a2e:0370:7334).
Servers of online projects constantly use users' IP addresses to send the necessary data to their devices. Every website also has its own IP address, which points to its hosting server. This address is what allows a browser to locate a site on the network.
Another important component of the network, domains, also have a direct connection with IP addresses. After all, thanks to the Domain Name System (DNS), long combinations of numbers and dots (IP addresses) are transformed into domain names that are understandable and easy to remember for everyone. Thanks to them, we can easily find web resources — just enter the domain in the address bar, and it will automatically be converted into an IP address, by which the browser will find the site on the server where it is located.
However, why does the user need to know his IP address? There are several scenarios:
- Router Management. If you need to change your Wi-Fi password or network access settings, simply enter the IP address in the address bar to access the router's control panel.
- Remote Access. Often used to connect to a computer from a different location.
- Local Devices. Helps in connecting to smart devices.
- Security Check. Allows you to find out if someone is using your Wi-Fi without permission or accessing your social media account. Go to your profile settings, check the list of devices, and compare it with your IP.
- VPN Verification. A virtual private network lets you change your online location, but you’ll need to know your IP address to verify the change.
Before finding out your IP address, it’s essential to understand its types. There’s an external (public) IP, provided by your ISP, which is visible to the websites you visit. Then there’s an internal (private) IP, assigned by your router for devices within your home or office network.
Read also: What is a Domain and How is it Different from Hosting
We’ll start by looking at how to find your private IP address, then move on to the public one.
How to Find Your Private IP Address on a Computer
Before searching for your Internet Protocol Address, make sure your computer is connected to a network. You can use either Windows or macOS to locate it.
How to View Your IP Address on Windows
Option 1 — Using the "Settings" Menu. Press the "Start" button.
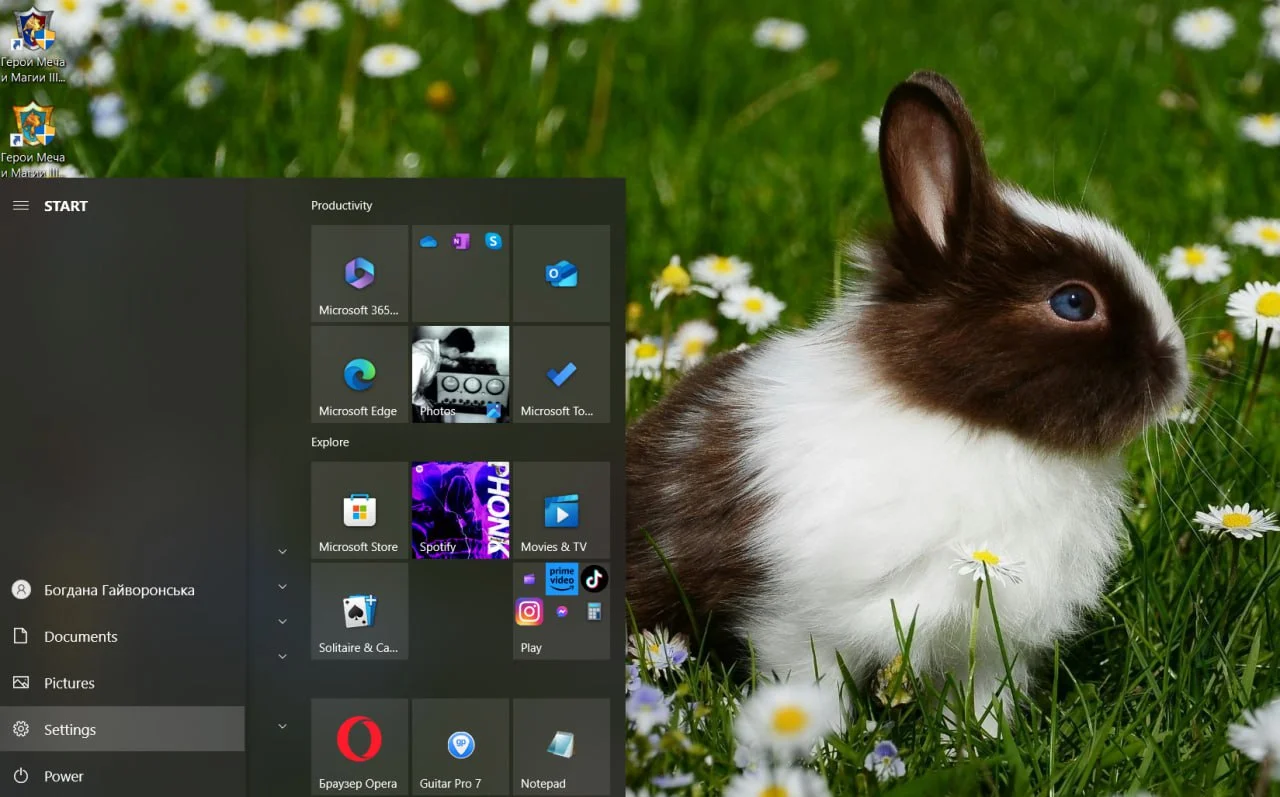
Go to "Windows Settings" and select "Network & Internet".

Navigate to the "Wi-Fi" or "Ethernet" section, depending on your connection method.
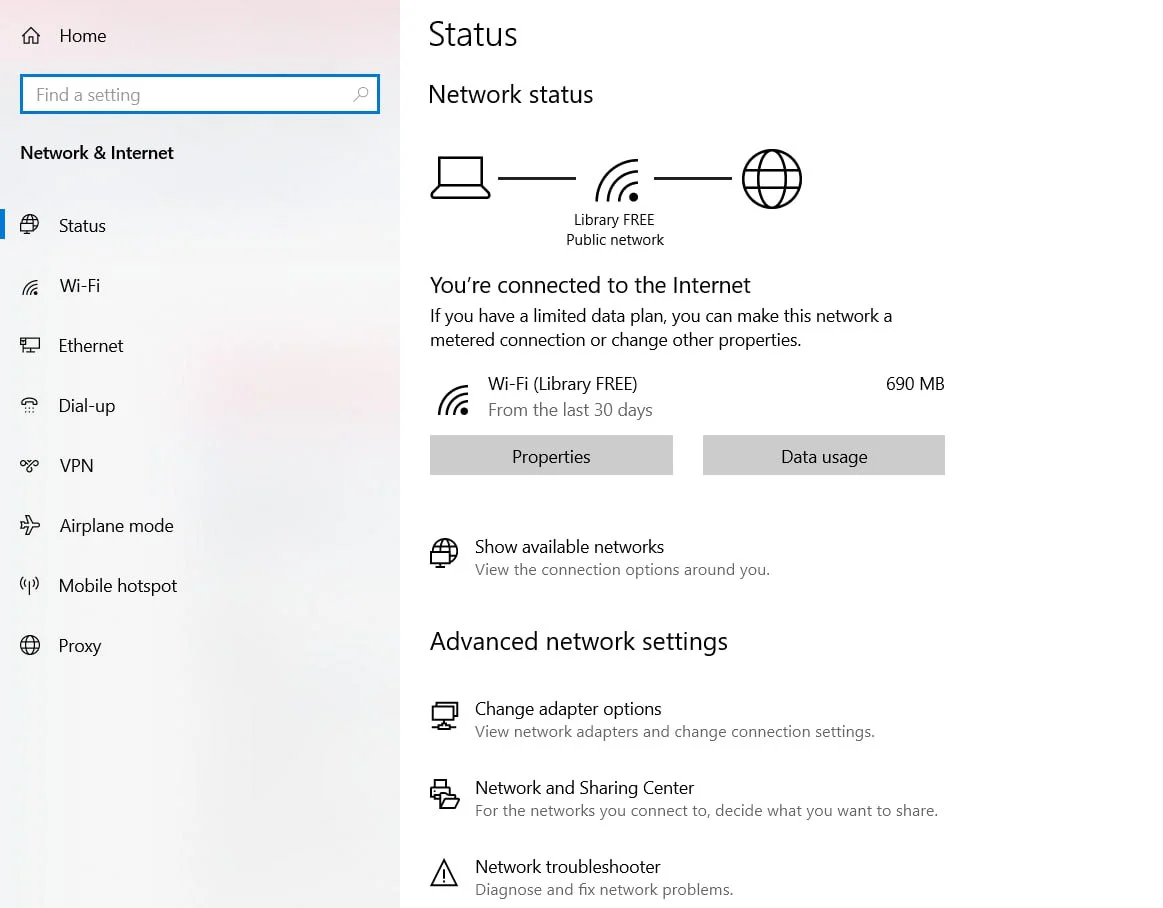
Click on the network you’re connected to, then select "Hardware Properties".
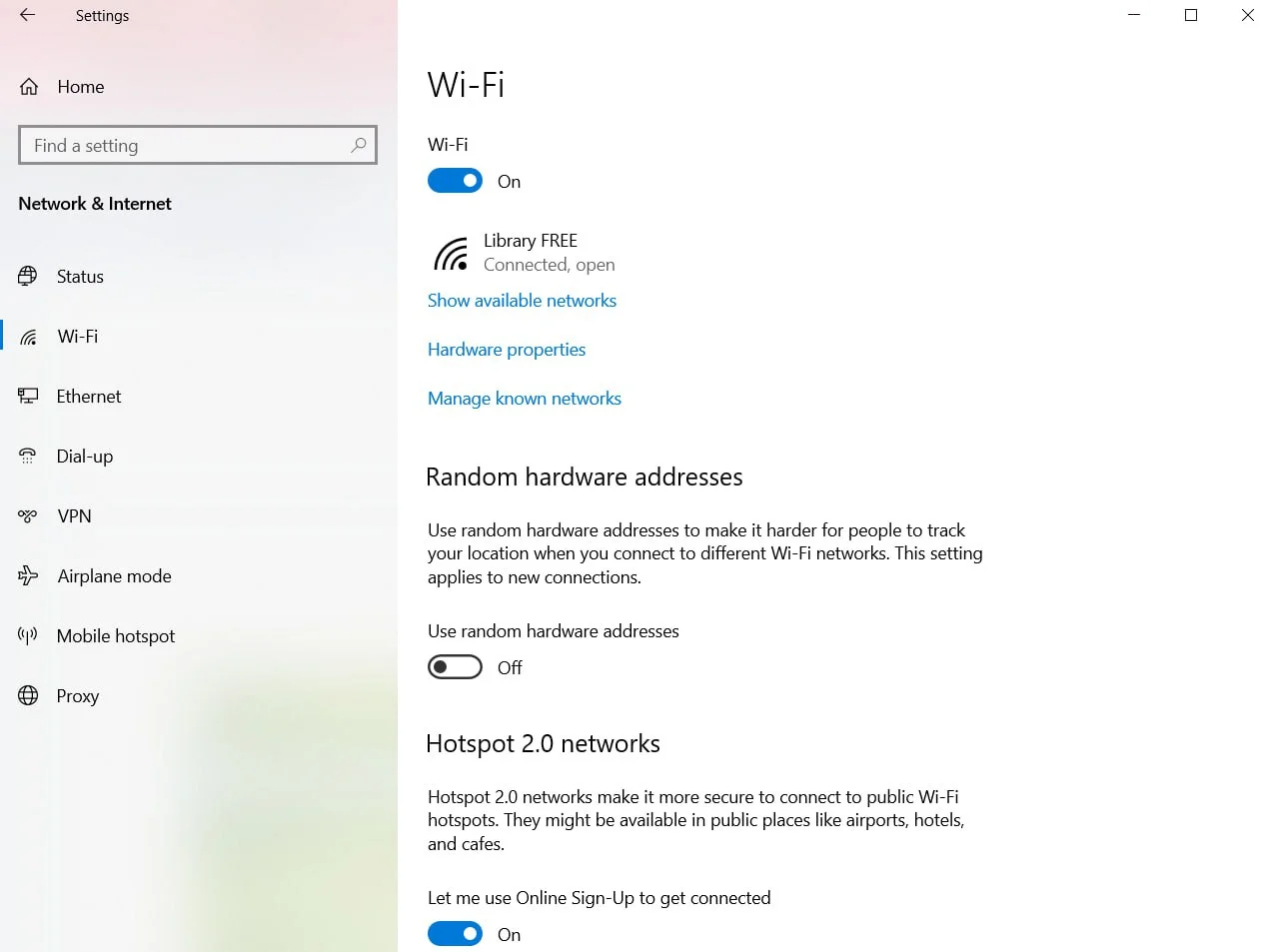
Here, you’ll find the key details, including the IPv4 address.
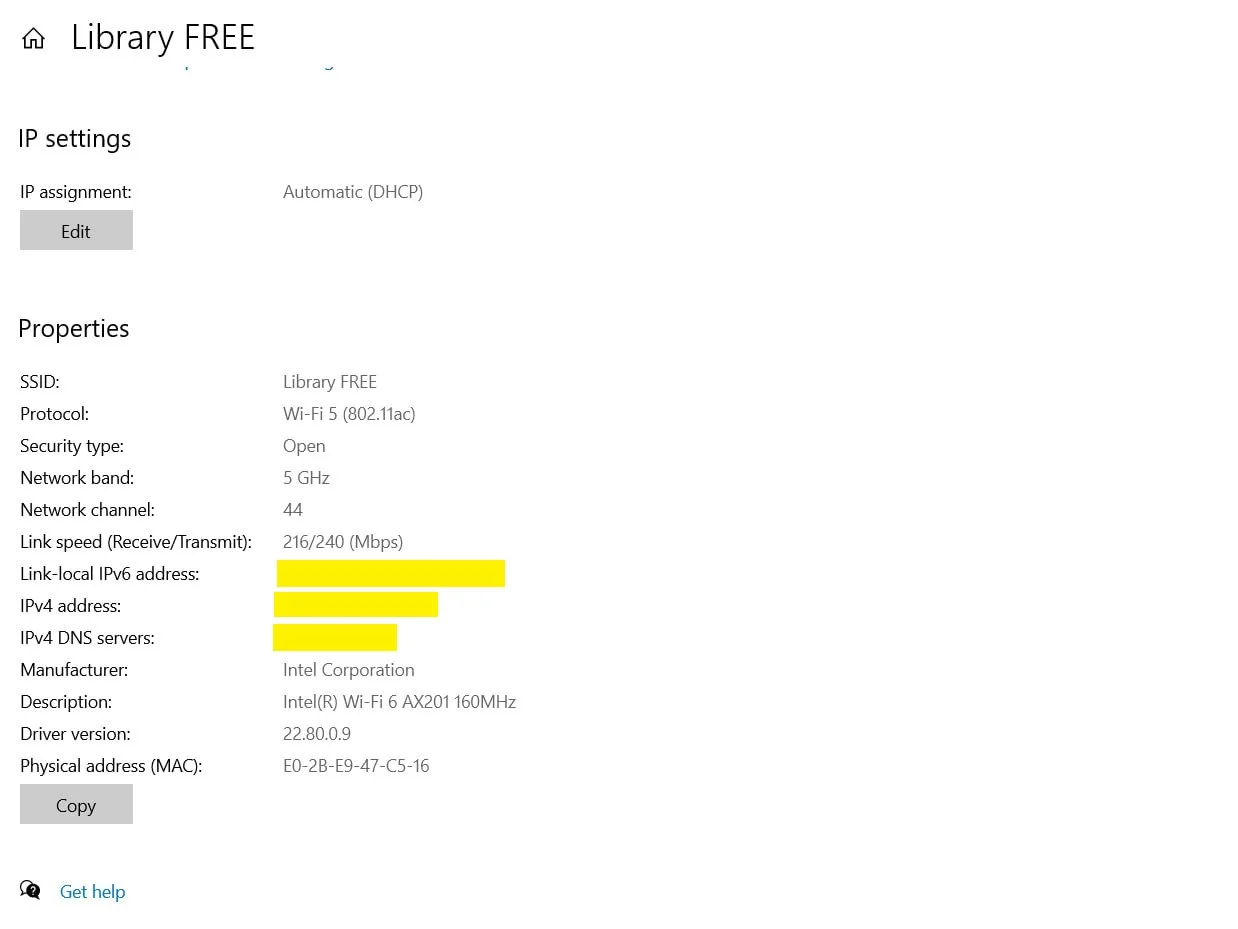
Option 2 — Using the "Control Panel". Type "Control Panel" into the search bar and open the corresponding section. Alternatively, right-click the "Start" icon and select the same option.
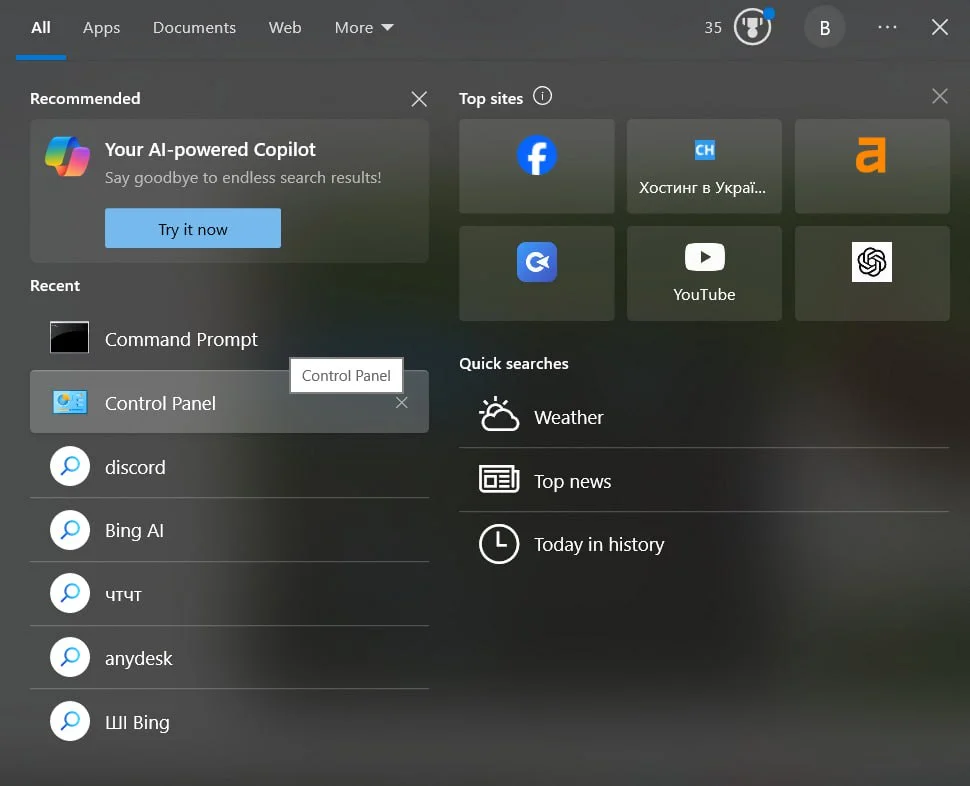
Find "Network and Sharing Center".
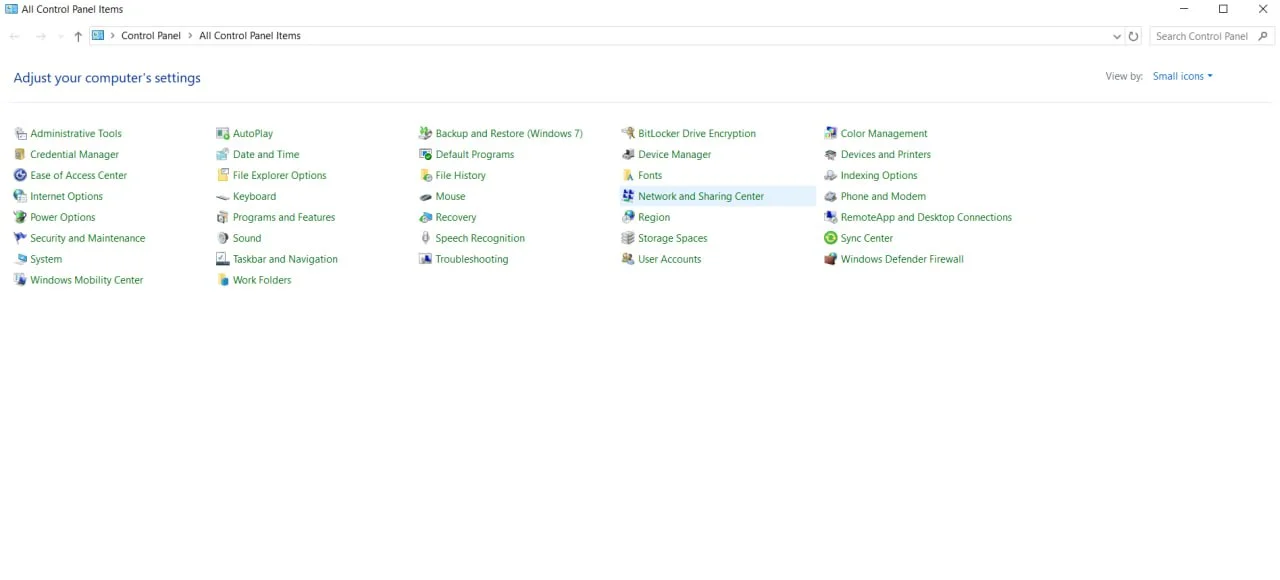
Click on the name of your network.
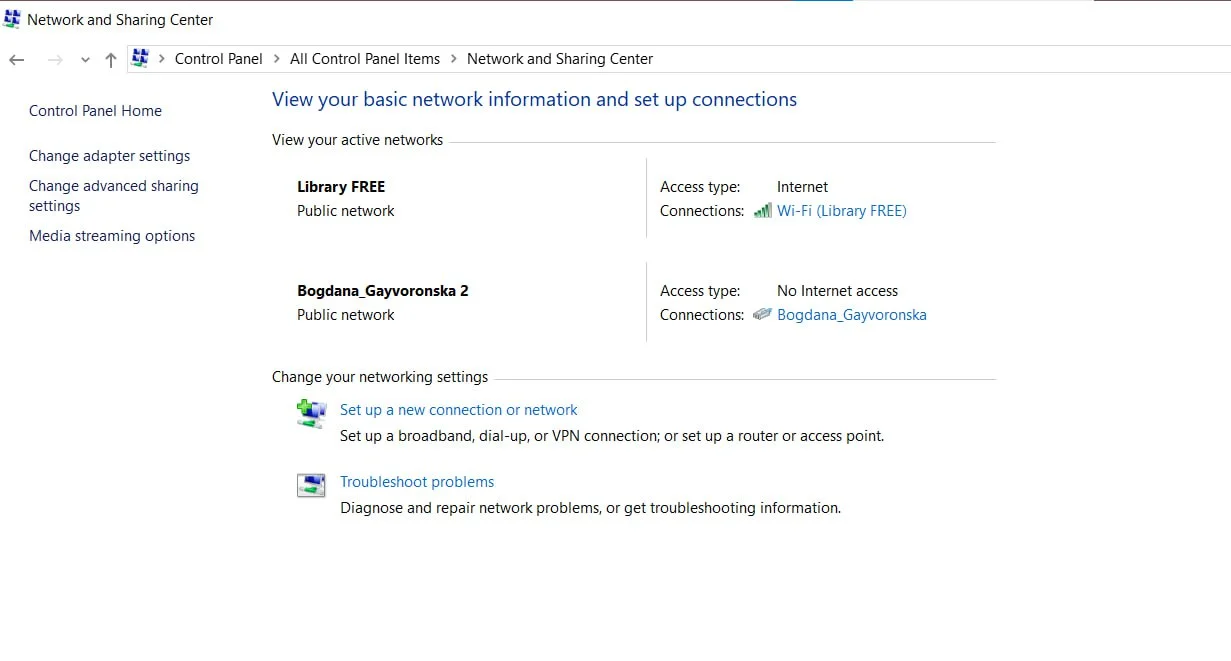
You’ll see all the characteristics, including the IPv4 and IPv6 addresses.
Read also: How to Determine the Traffic of Someone Else's Website
Option 3 — Using the Wi-Fi Icon in the System Tray. Click the Wi-Fi icon in the bottom-right corner of the screen. Select your active connection and click "Properties".
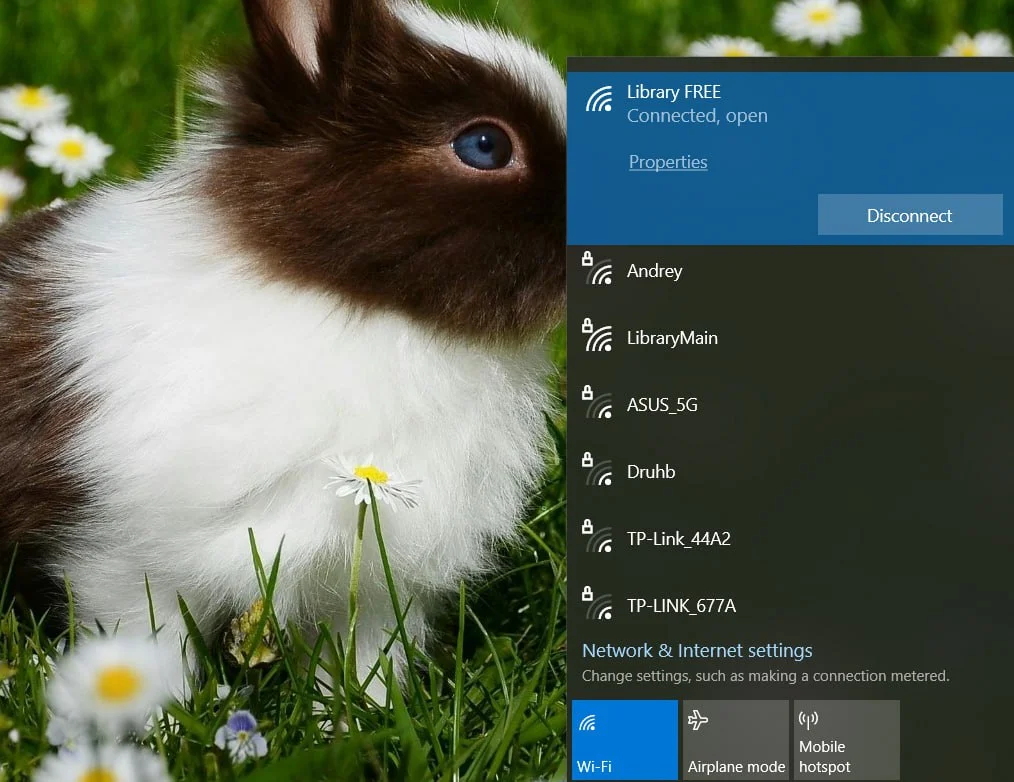
The characteristics, including your IPv4 address, will be displayed immediately.
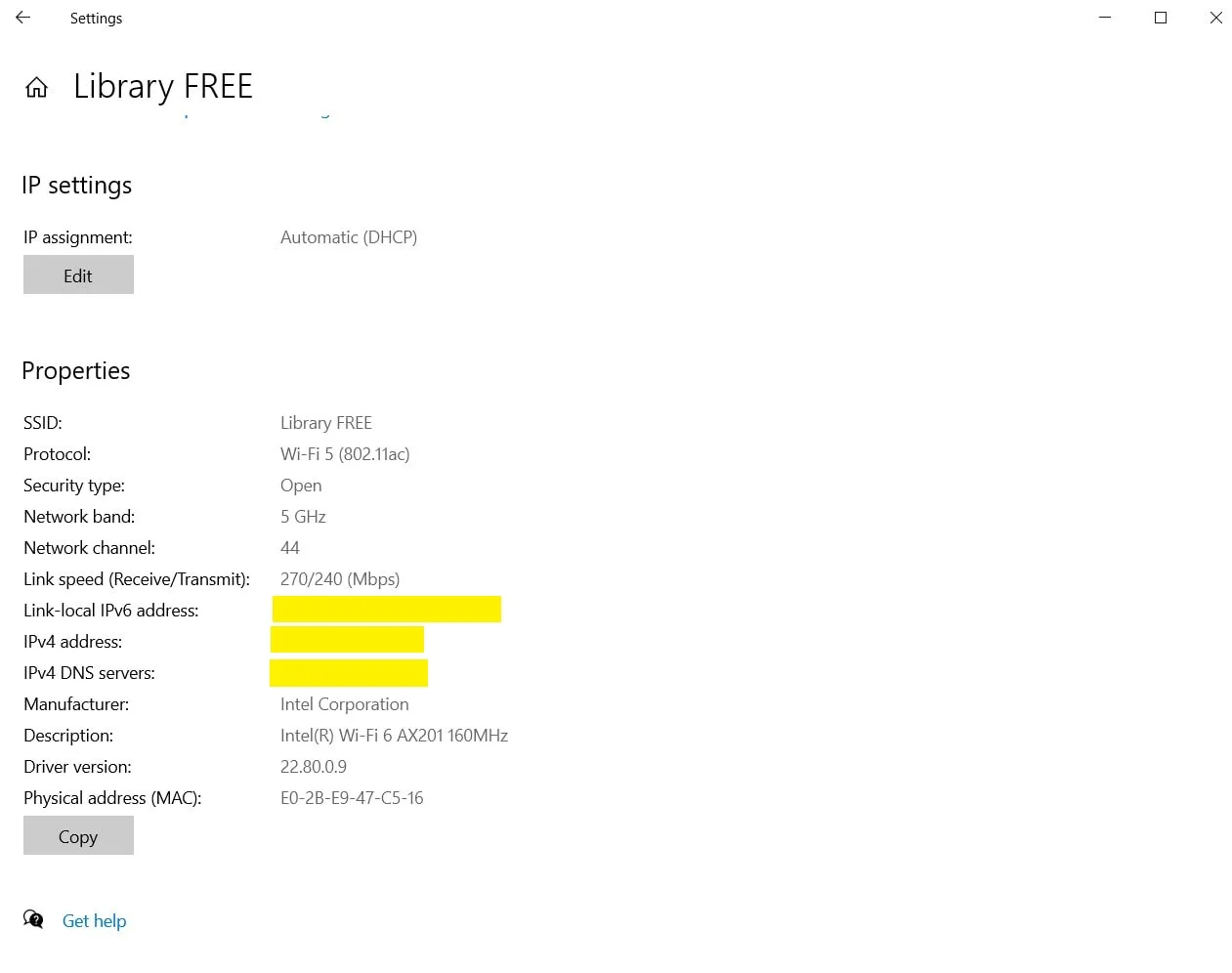
How to View Your IP Address on macOS
Option 1 — Through the Wi-Fi Menu:
- Click on the Wi-Fi icon in the upper-right corner of the screen.
- Select "Open Network Settings".
- Find the active connection via Wi-Fi or Ethernet.
- Check the IP address at the bottom of the window.
Option 2 — Through System Preferences:
- Open "System Preferences".
- Go to the "Network" section.
- Select the active Wi-Fi or Ethernet connection in the left column.
- Check the IP address with the corresponding number.
How to Determine Your IP Address Through the Command Line
You can view your IP address via the command line on both Windows and macOS using the `ipconfig` command. Find the command line through the search bar or right-click on "Start" and select the appropriate section. Enter `ipconfig` and start the process by pressing "Enter".

Here, you will see both the classic IPv4 address and the modern IPv6 address.
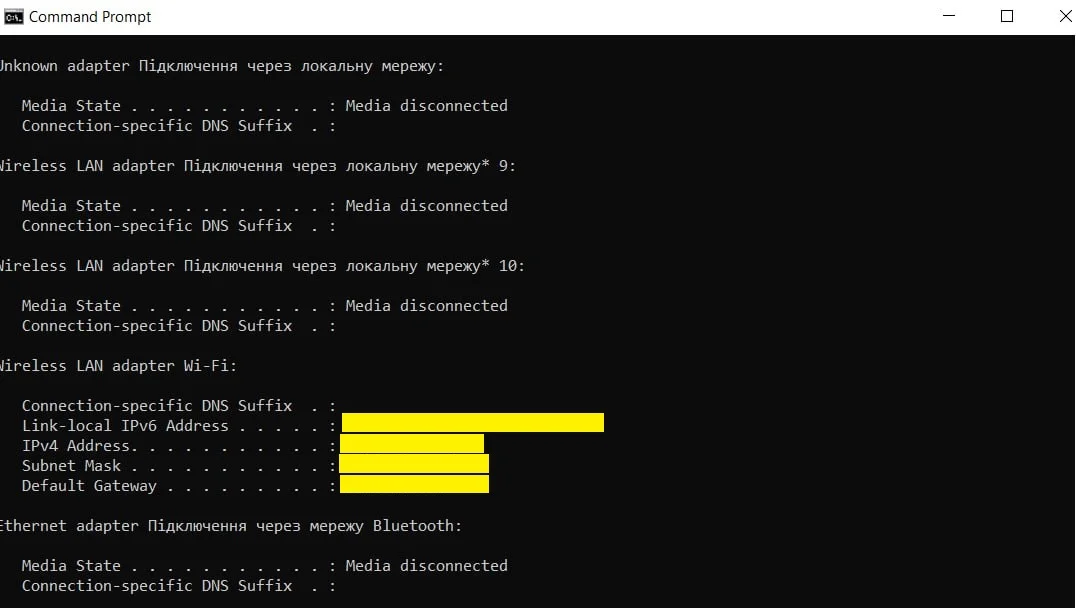
How to Find Your Private IP Address on a Smartphone
Your IP address is displayed in the "Settings" section, regardless of your phone model. The steps for finding this information are similar on Android and iPhone, with some interface differences. Below are step-by-step instructions for users of both operating systems:
How to Find Your IP Address on Android
Go to "Settings" via the notification panel or the corresponding icon on your smartphone screen.
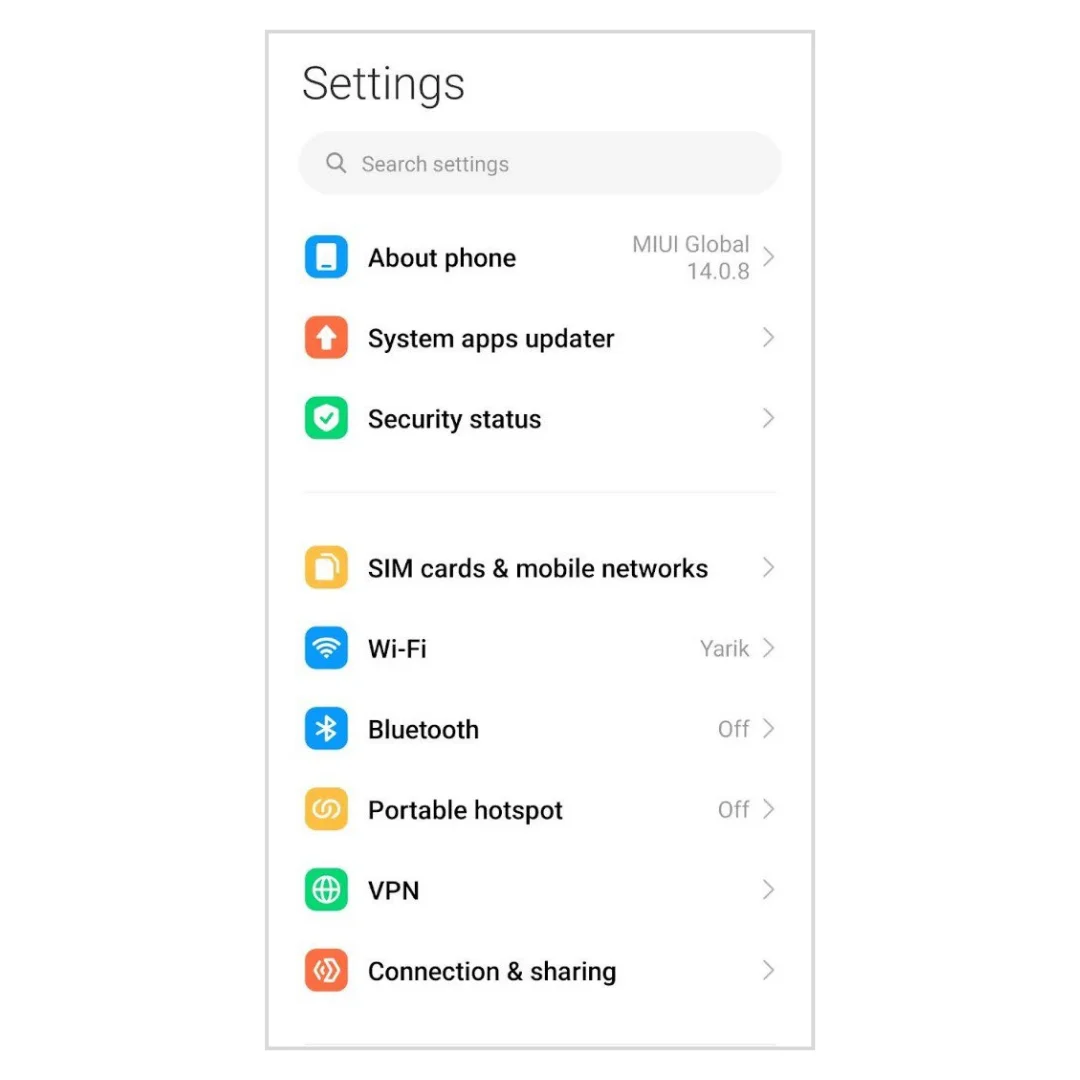
Navigate to the "Wi-Fi" section. Tap the name of the network or the icon next to it (the appearance may vary depending on your phone model).

Here, you will see two types of IP addresses: IPv4 and IPv6.
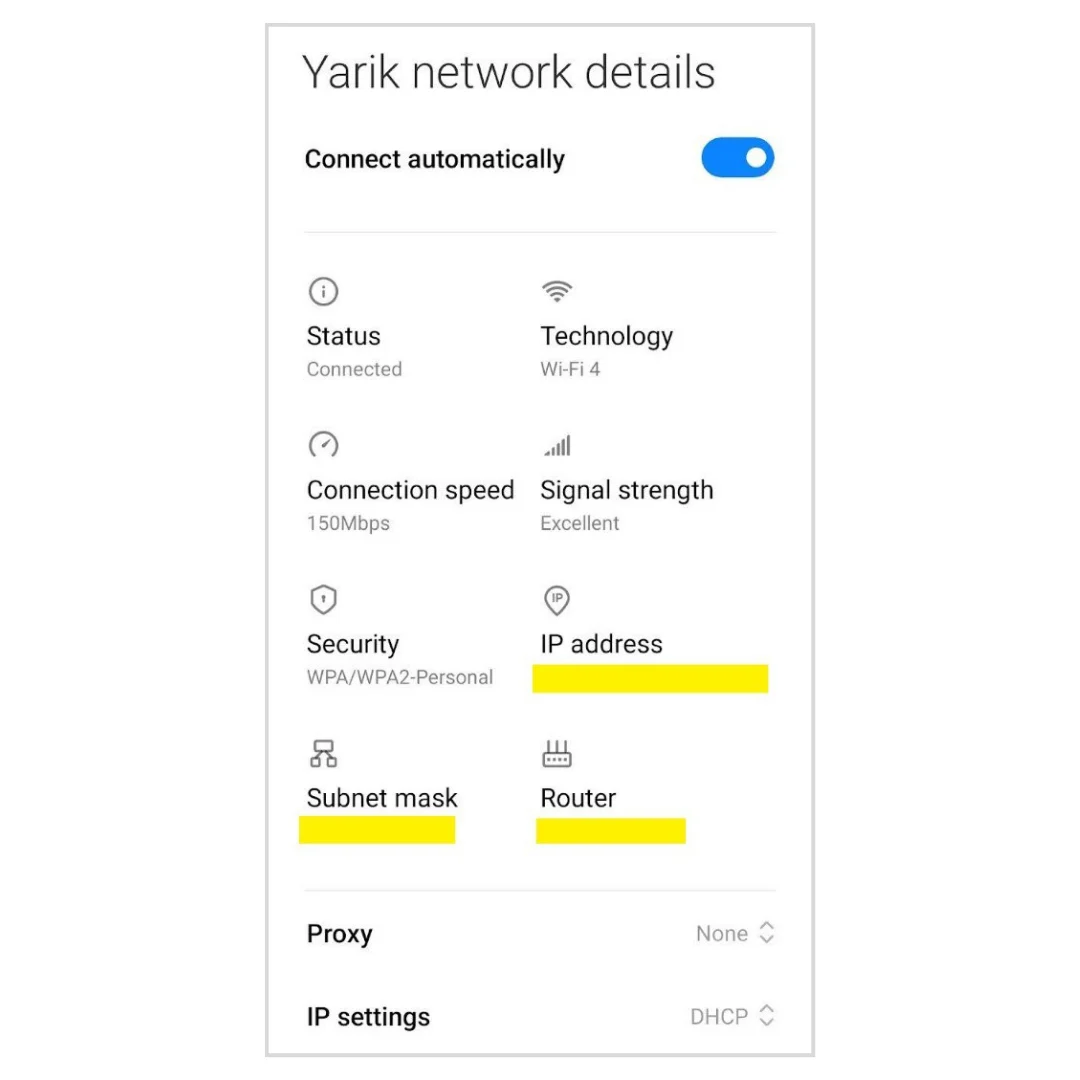
Read also: How to Adapt Your Website for Mobile Devices
How to Find Your IP Address on iPhone
- Open "Settings".
- Go to the "Wi-Fi" section.
- Tap the (i) icon next to the active network.
- Find the local IP address in the appropriate section.
How to Find Your Public IP Address
Finding your public IP address is even easier: go to your browser, enter "What is my IP" in the search engine, and you’ll see the needed information (you may need to scroll down a bit). These steps can be done on any device, including a computer and smartphone (Android and iOS).
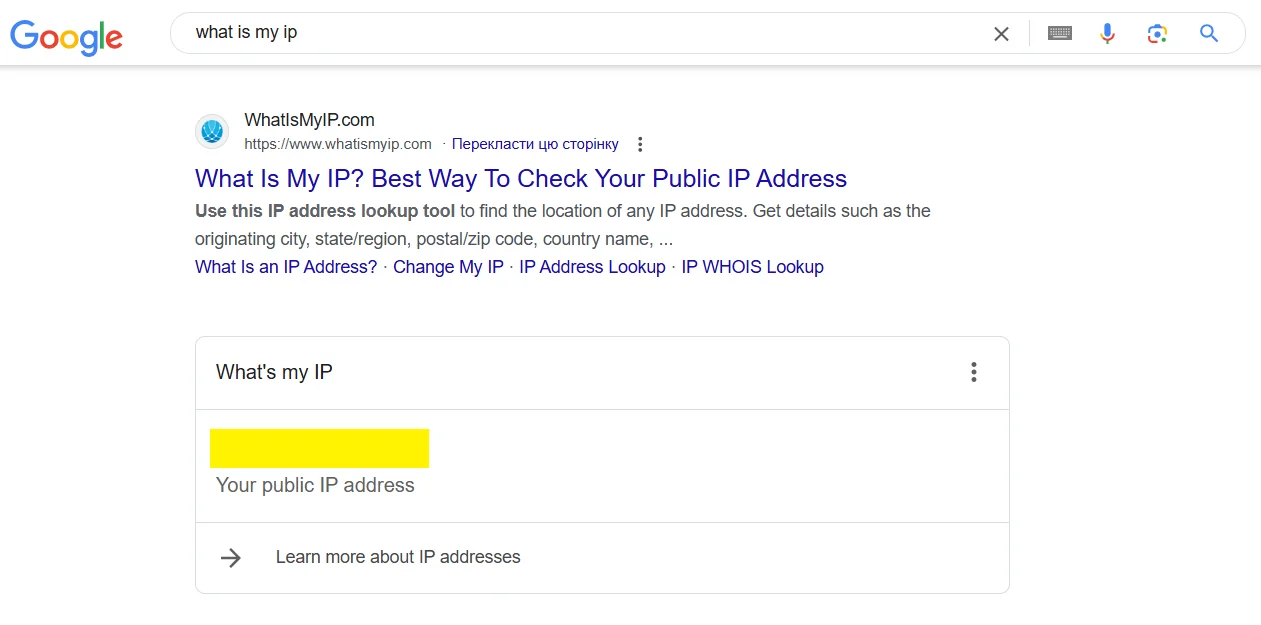
If you need more details or prefer to use specialized platforms, we recommend the following services for checking your IP address:
IP Info — The simplest service for checking IP from Cityhost. You’ll see the data immediately after visiting the link.
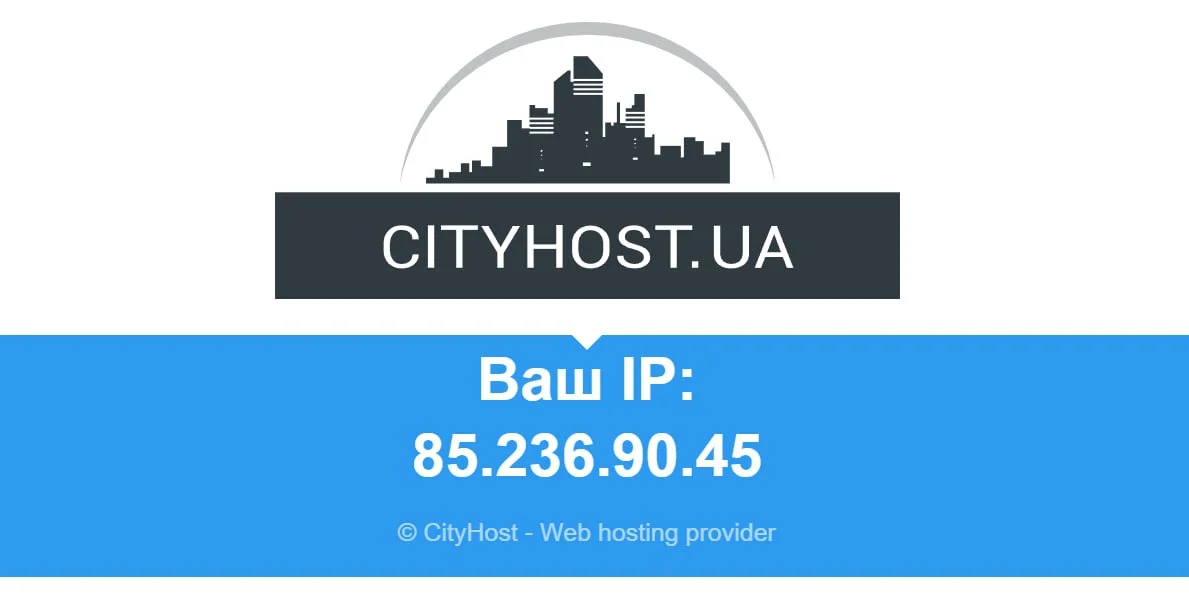 2ip.ua — Provides a lot of data; just go to the homepage. Here, you can view your public IP, ISP, location, and other useful information.
2ip.ua — Provides a lot of data; just go to the homepage. Here, you can view your public IP, ISP, location, and other useful information.
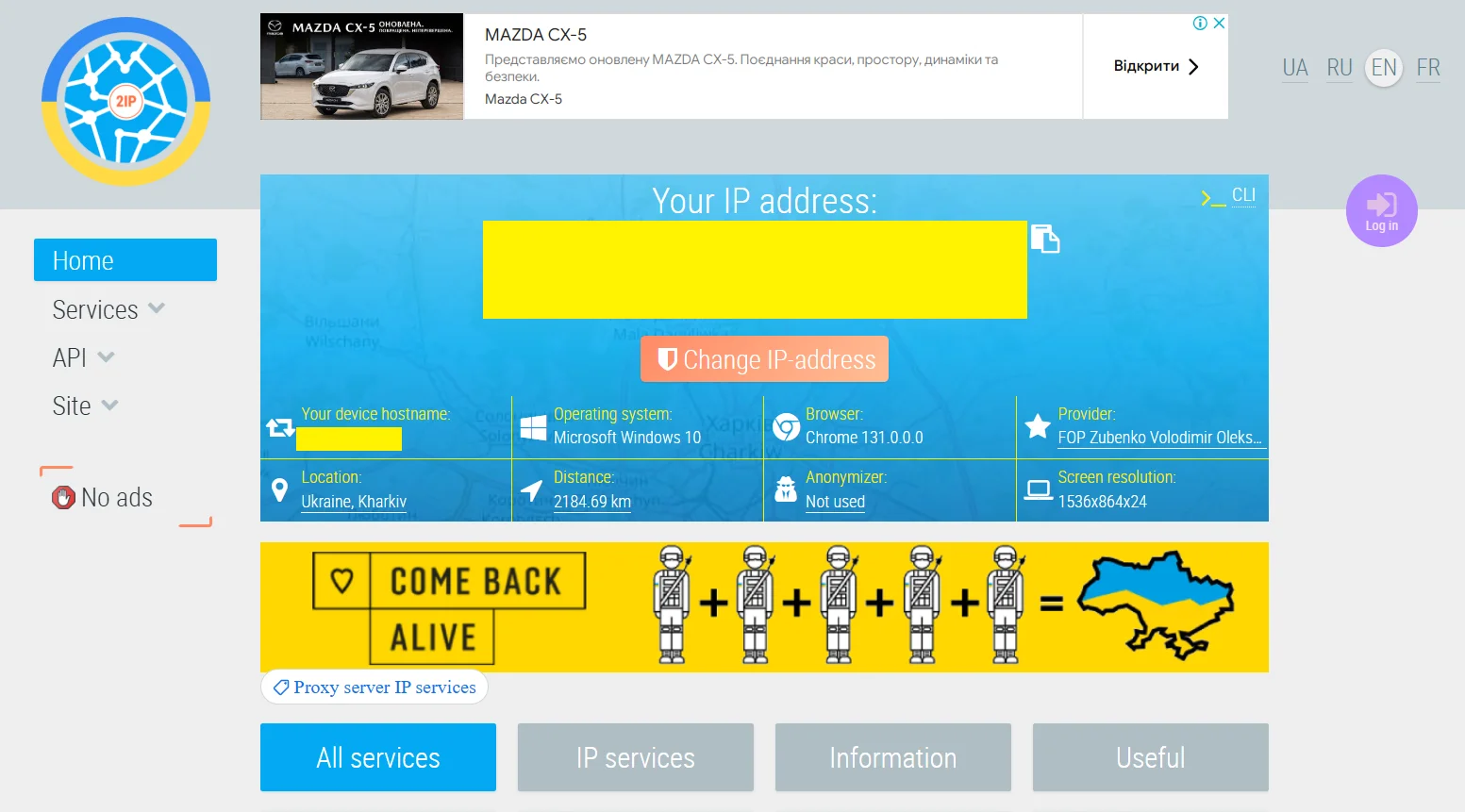
speedtest.net – A service for checking internet connection speed. To view your IP, simply go to the homepage.
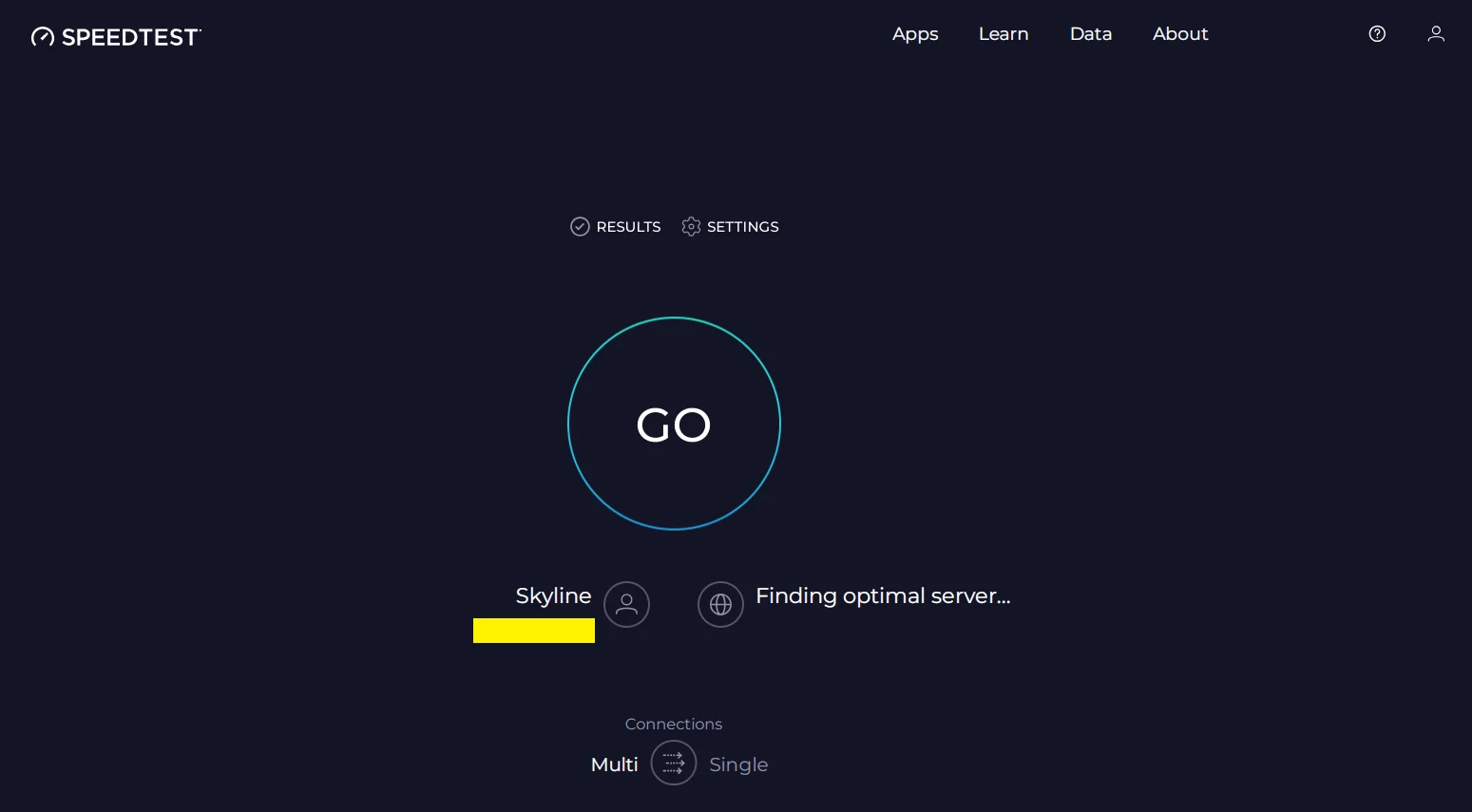
An IP address is a unique numerical identifier for a device on a network, and knowing it allows you to configure your router, check your internet connection, access remotely, and perform other actions. You can find your private (internal) IP address through settings on your computer and phone, and your public (external) IP address right in the browser or through the services mentioned above. The process takes only a few minutes but opens up many useful possibilities!