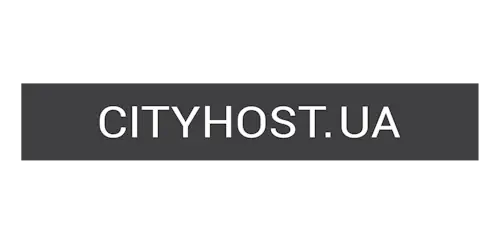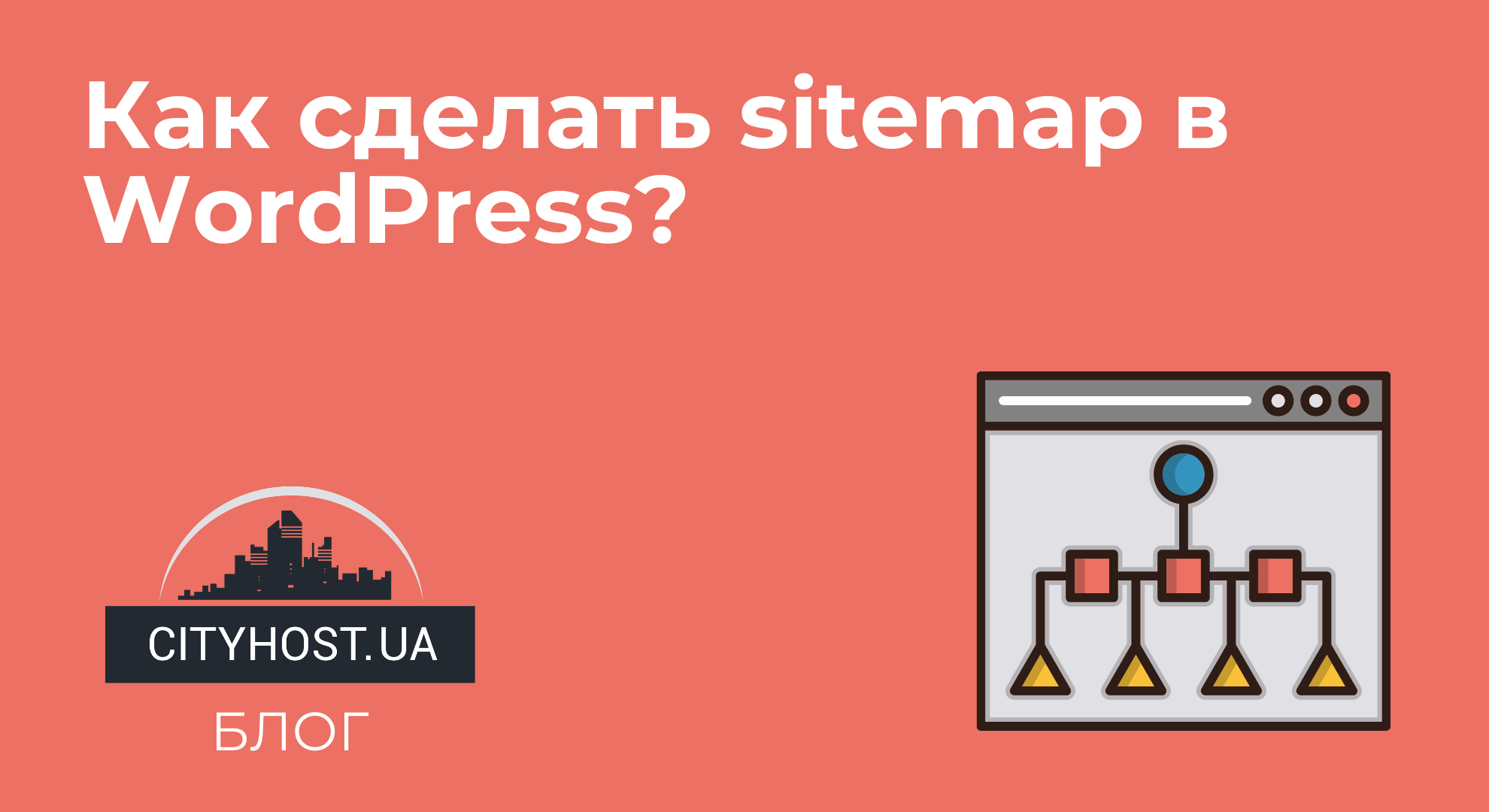There are two ways to roll back an update on WordPress to the previous one: automatically and manually. But there is a nuance. Automatic rollback is possible within a short time - almost immediately, when after the update you noticed that part of the files were lost or did not function properly. To do this, it is enough to go to the hosting control panel, go to the "Backup" section, select the date for which you need to deploy a backup copy and click the "Restore" button.
If a lot of time has passed, you will have to do the reset manually, because WordPress does not have such an automatic function. Fortunately, it is not difficult to do this. In this article, we will tell you how to roll back a version of WordPress in just a few clicks.
How do I revert to an old version of WordPress?
Conventionally, all work consists of 3 small stages:
- Previous backup of all data.
- Downloading the version to which you want to roll back the update.
- Replacing files with those that were copied earlier.
Let's analyze in more detail.
Data backup
Backup is something you should always remember. Without it, there is a huge possibility that during updates or changes inside the site, it may start to work incorrectly or even "die" and it will be impossible to restore all the data on your own. So always make a backup.
You can do this in 3 ways:
- Backup via hosting server.
- Database copy via phpMyAdmin.
- Full copying via FTP client.
With a backup copy of your site, you can easily roll back WordPress updates, and the site will continue to function properly.
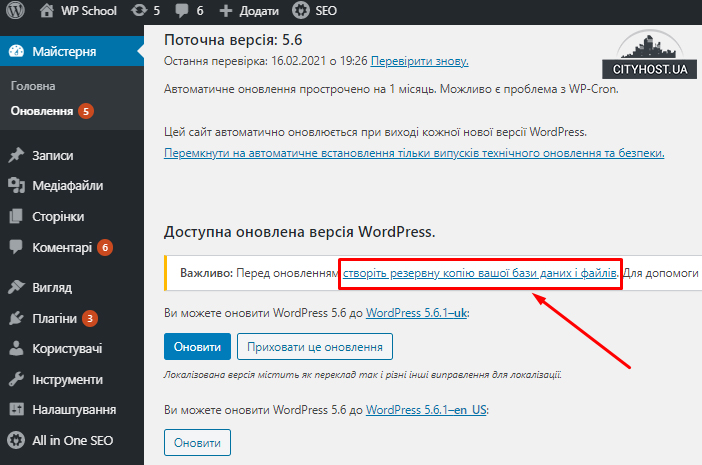
Download version to return the old version of the site
The backup copy is ready, now you need to download the necessary version to which you want to roll back WordPress. You can download it on the official website at the link https://uk.wordpress.org/releases . Here we select the necessary version and download it to our desktop, and then simply unpack it from the archive.
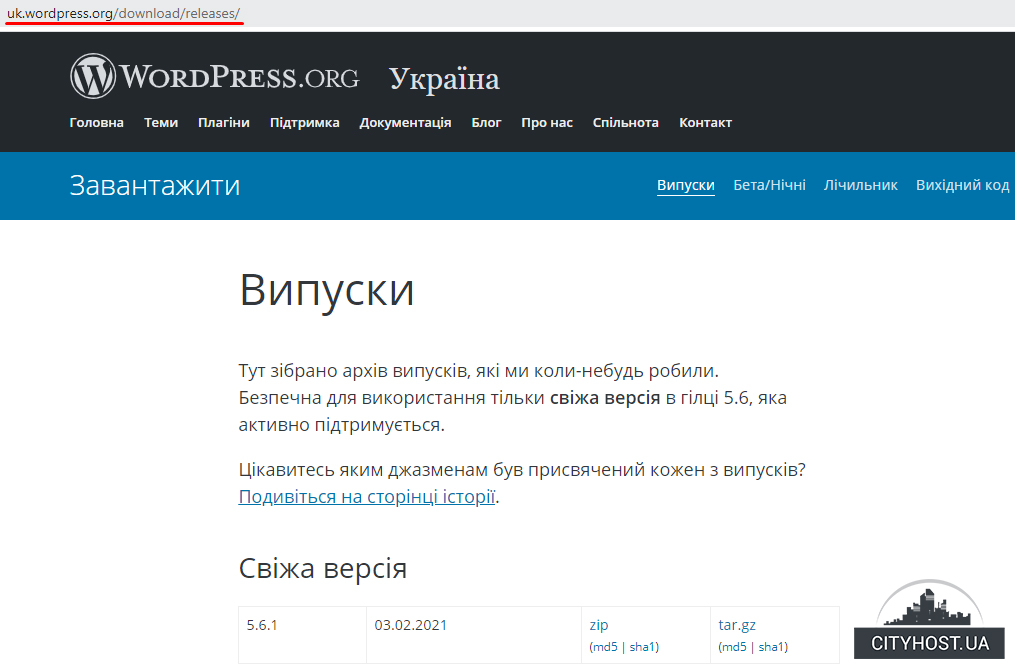
We change files and folders
There is very little left. You only need to delete two files in the folder:
- file wp-config-sample;
- wp-content folder.
It is strictly forbidden to touch the rest of the folders and files, if we do not want to get a non-working site. Next, using an FTP client, transfer the entire WordPress folder to the root of your site.
After that, the FTP client will ask you to confirm the overwriting of the files and you will respond positively by clicking on the "Replace all" button. Once all the files are updated, you can be considered to have reverted to the old version of the engine. The last step is updating the database. The engine will ask you about this as soon as you enter your admin area. Make the update and you will see a "Reject WordPress edit" message. Click on "Continue", wait for the download to finish. Done! Check the correct operation of the site and work on an old version of the engine.
All Cityhost hosting tariffs allow hosting sites on WordPress. By purchasing website hosting from us, you can count on regular backups and stable operation of your sites.
We recommend reading also: How to make a sitemap in WordPress?