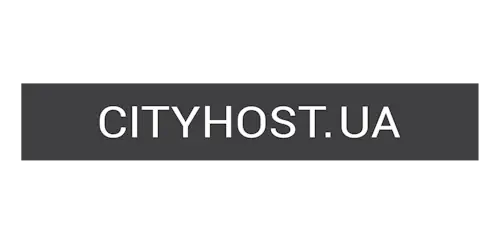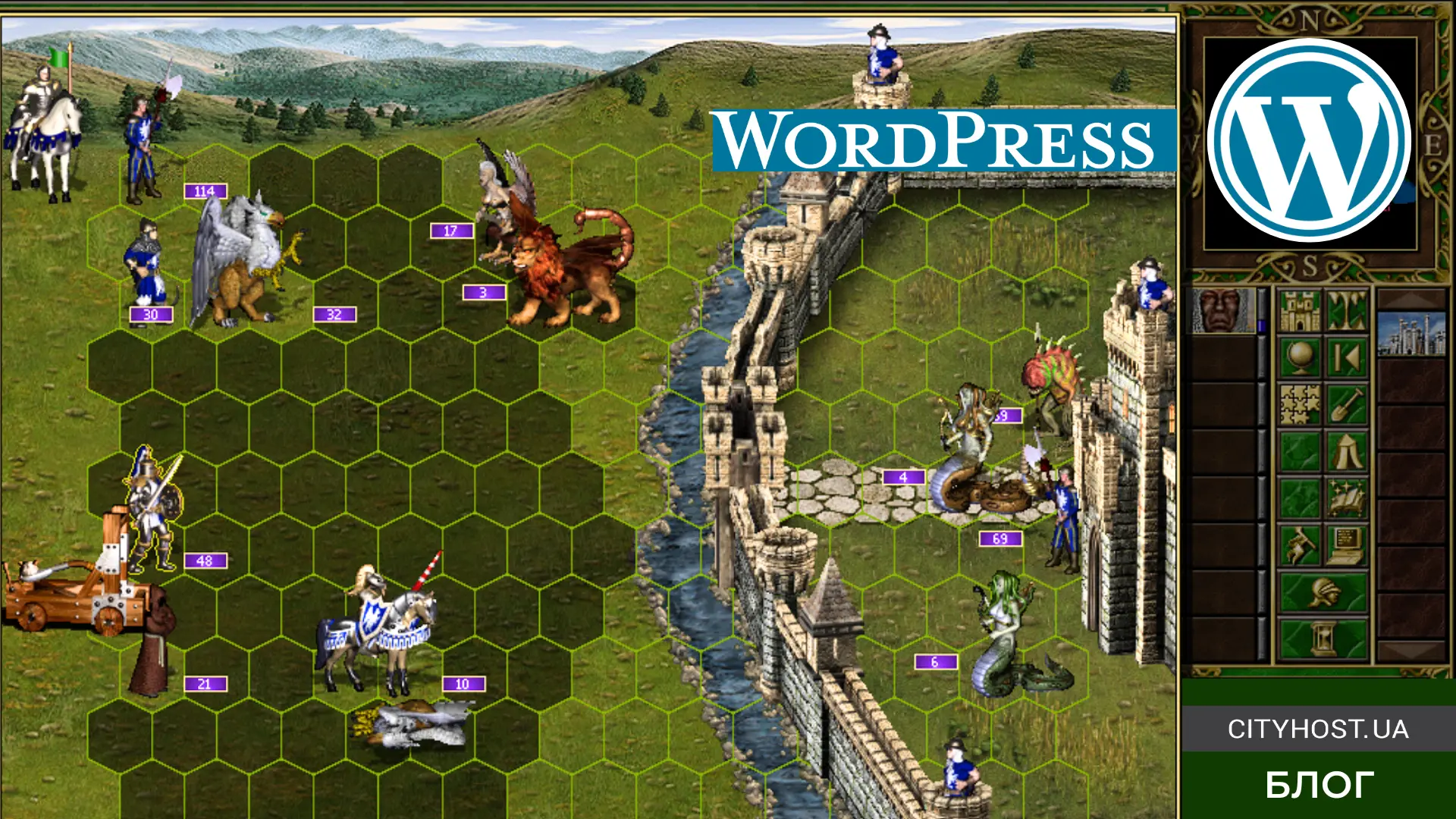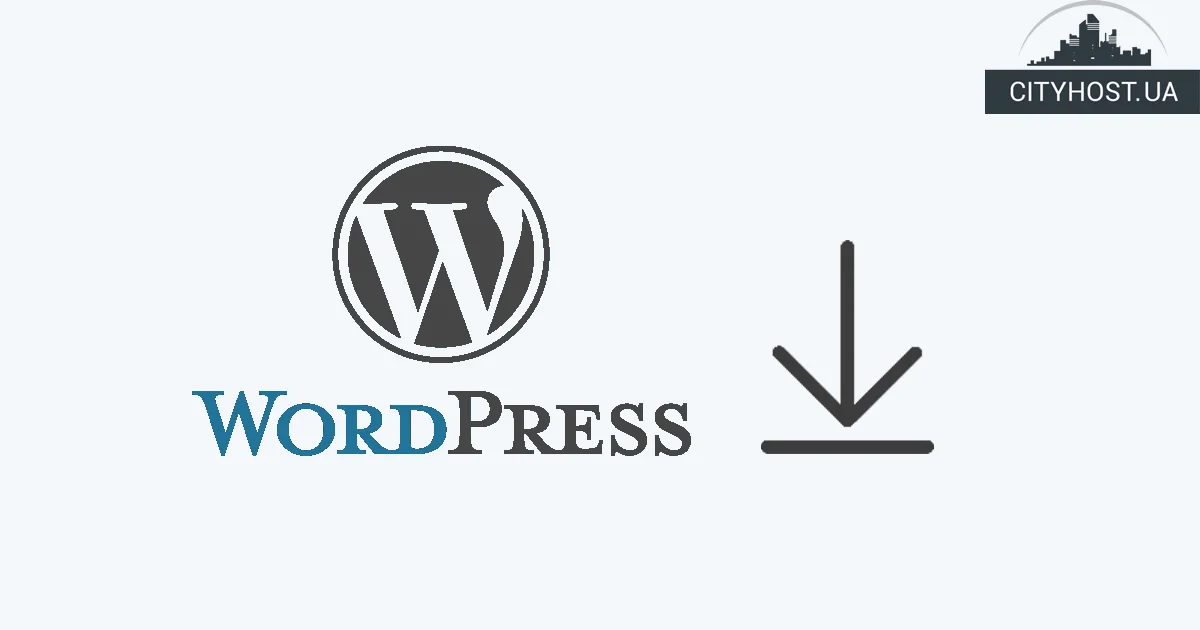
Згідно з останніми даними W3Techs, на WordPress працює 43.5% всіх сайтів. Цей движок повністю безплатний і єдине, що вам потрібно буде зробити для його використання — купити недорогий хостинг та зареєструвати доменне ім'я. Ще одна перевага CMS в тому, що незалежно від обраних способів установки WordPress, ви витратите на них до 5-10 хвилин, а на вивчення базових функцій — 1-2 години.
Як встановити WordPress за допомогою автовстановлювача
Якщо ваш сайт розміщений на Cityhost, установка WP займе 2-3 хвилини. Незалежно від обраного тарифу віртуального хостингу, у панелі управління вас чекає модуль автоматичного встановлення популярних движків, серед яких і Вордпресс.
Як встановити CMS за допомогою автовстановлювача — описано далі:
- У головному меню панелі керування Cityhost виберіть пункт «Хостинг 2.0» і натисніть кнопку «Керування» в рядку, у якому вказано домен сайту, на який хочете встановити WordPress.
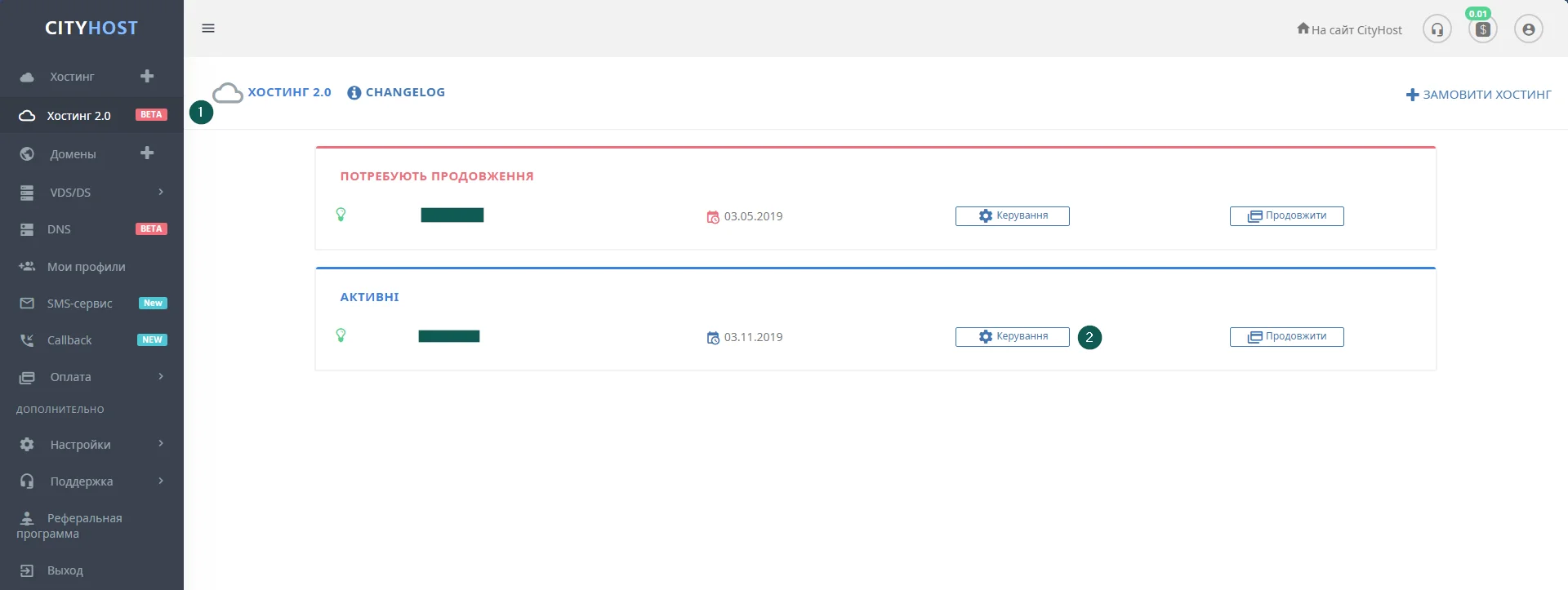
- Перейдіть на вкладку MYSQL та натисніть кнопку «Створити базу даних».
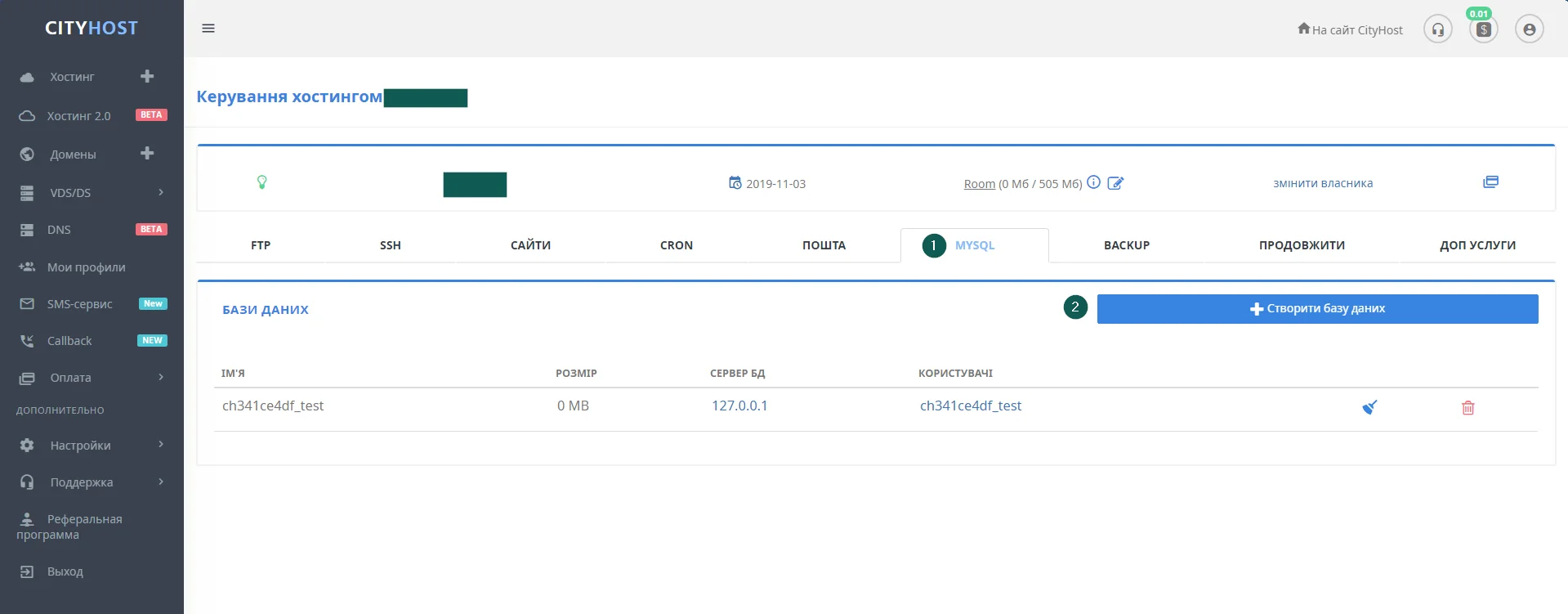
- Придумайте ім’я й пароль користувача бази даних, а також ім’я самої БД. Вкажіть їх у відповідних полях, виберіть кодування utf8, натисніть кнопку «Створити».
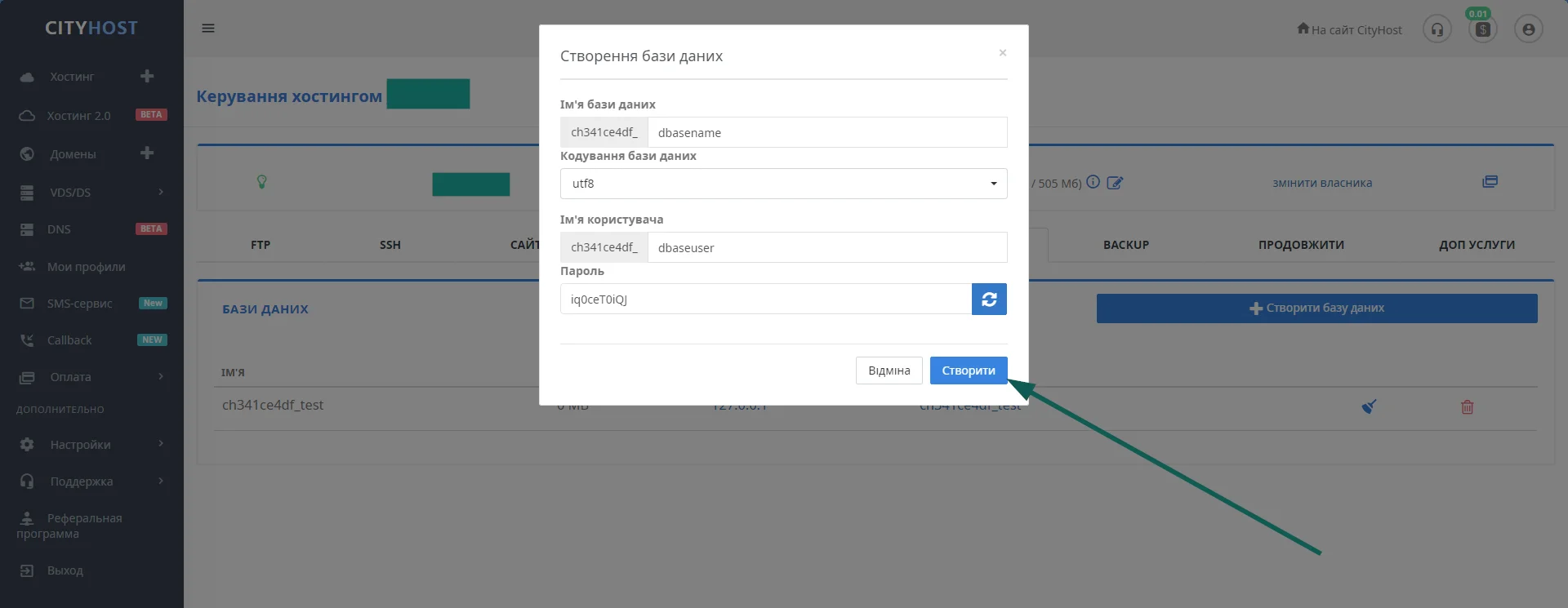
- Перейдіть на вкладку «САЙТИ», натисніть кнопку «Керування», а потім — «Встановити» в рядку «Автоустановка CMS».

- Метод встановлення WordPress за допомогою автовстановлювача не вимагає вміння працювати з протоколом передачі даних FTP або розуміння технічно складних дій. Просто виберіть назву CMS у випадаючому списку, вкажіть логін та пароль, які будете використовувати для входу до адмінки сайту, email, дані раніше створеної БД, та натисніть «Встановити».
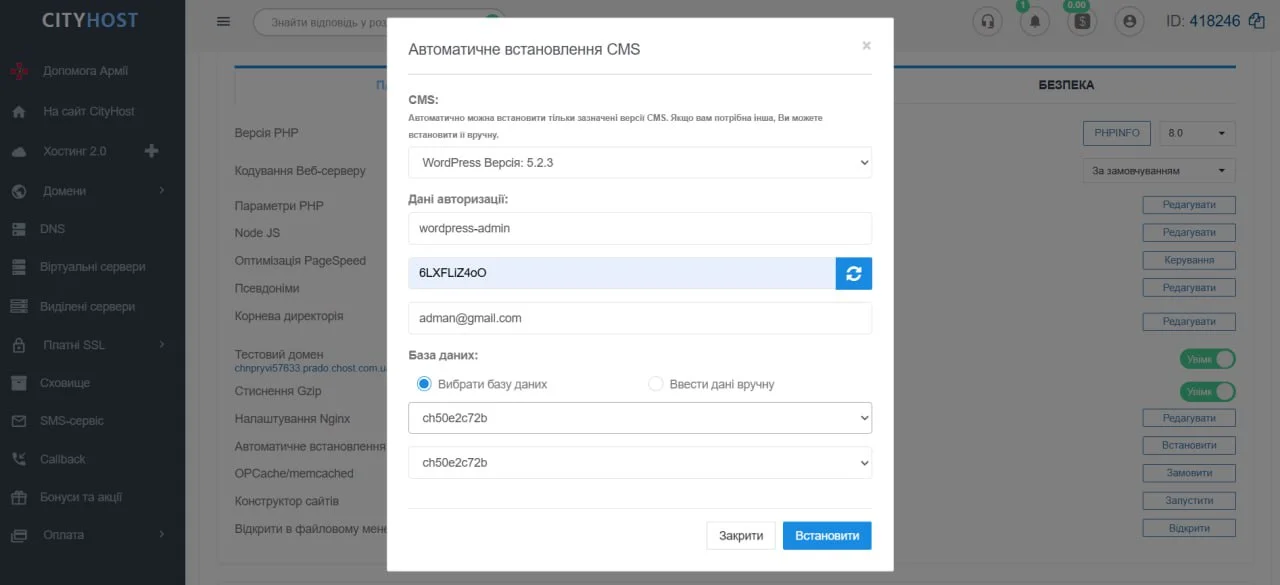
- Погодьтеся встановити програмне забезпечення Вордпресс, натиснувши кнопку «Подтверждаю».
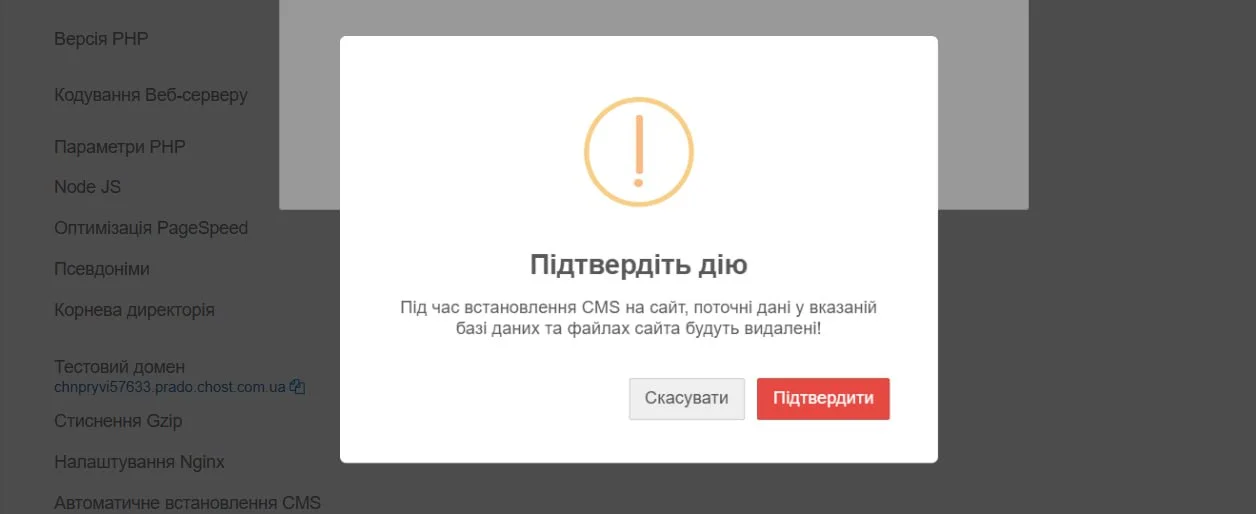
- Як тільки движок буде встановлено на сайт (5-10 секунд), ви отримаєте листа, у якому будуть вказані авторизаційні дані й посилання на адмінку Вордпресс.
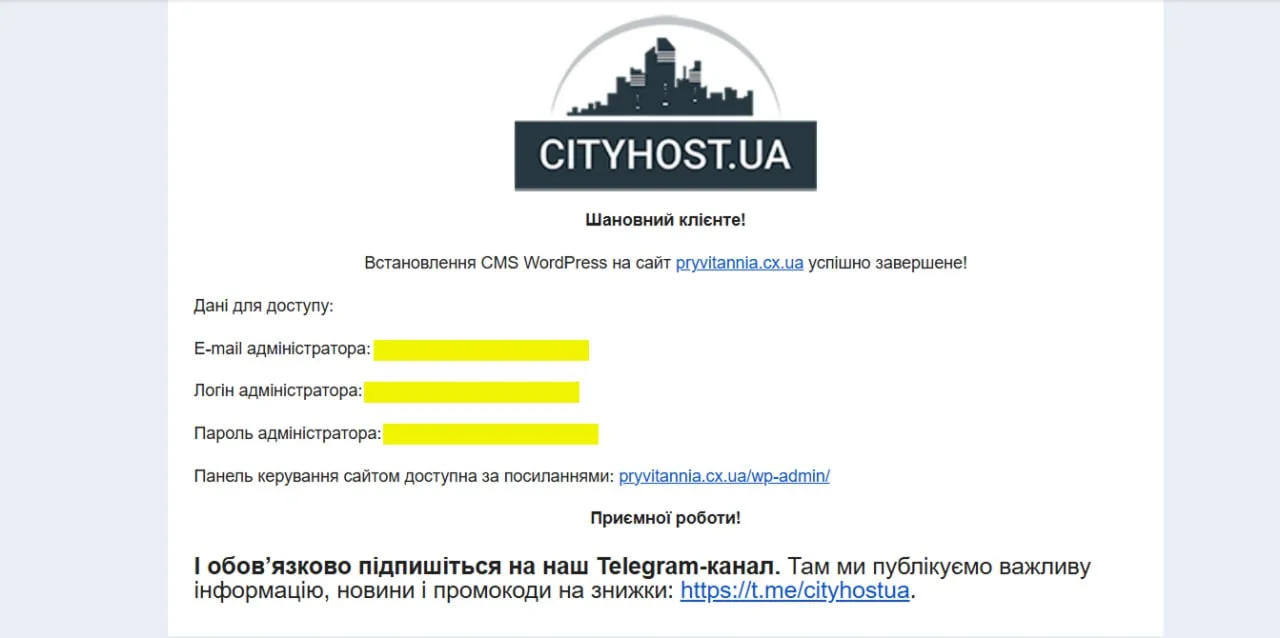
Знання того, як встановити WordPress на хостинг за допомогою автовстановлювача CMS допоможе заощадити час та мінімізує ризики появи помилок.
Важливо знати: ви можете встановити WordPress за допомогою автовстановлювача і без створення бази даних — для першого сайту вона створиться автоматично. Але всі подальші веб-ресурси будуть працювати на цій першій базі даних. Якщо ви плануєте розміщувати більше одного сайту на хостингу Вордпресс, то створіть для кожного окрему базу даних вручну, інакше для всіх ваших проектів буде використовуватися одна спільна БД, що може призвести в майбутньому до ускладнень. Створюйте окремі БД для різних веб-ресурсів та називайте їх зрозумілими іменами (наприклад, назвою сайту) — це спростить адміністрування та допоможе уникнути багатьох помилок.
Читайте також: Як підготувати сайт до підключення платіжної системи
Як встановити WordPress через FTP
Примітка. Подальша інструкція написана на прикладі FTP-клієнта FileZilla та передбачає, що ви вже додали в нього свій сайт, який буде працювати на WordPress. Завантажити та встановити цю програму можна за посиланням https://filezilla-project.org/. Необхідно також розуміти, що таке хостинг сайтів і бази даних.
- Завантажте останню версію движка за посиланням https://wordpress.org/latest.zip.
- Розпакуйте завантажений zip-архів на жорсткий диск ПК.
- Підключіться за допомогою FileZilla до веб-ресурсу. У правому нижньому віконці зайдіть у кореневу директорію сайту, а в лівому нижньому — у каталог з файлами й папками розпакованого архіву движка. Виділіть усі файли й каталоги (Ctrl + A), клацніть по них правою кнопкою миші та виберіть «Відвантажити».
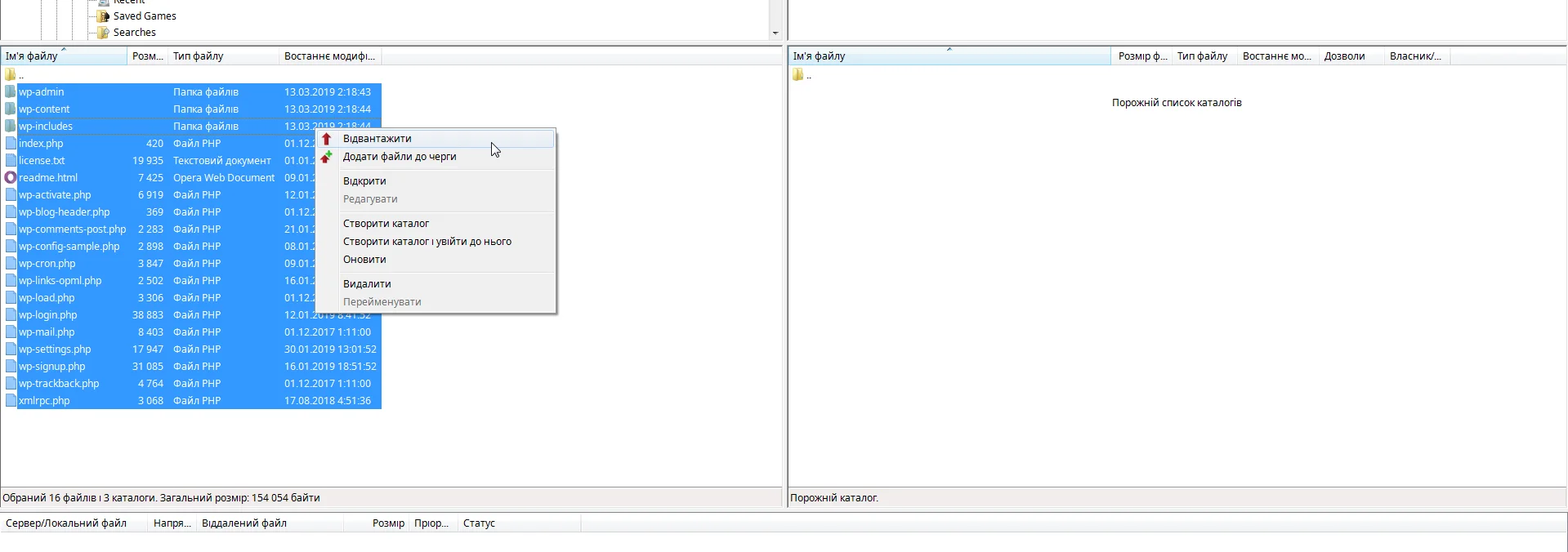
- Якщо з’явиться повідомлення «Кінцевий файл уже існує», виберіть радіокнопку «Переписати», відмітьте чекбокс «Завжди використовувати цю дію» й натисніть «Добре».

- Поки файли копіюються, створіть базу даних. Як це зробити — описано вище.
- Після того, як файли й каталоги системи керування контентом скопійовані на сервер, переходьте до встановлення WordPress. Для цього відкрийте домен сайту в браузері, виберіть мову й натисніть «Продовжити».

- Натисніть кнопку «Вперед!».
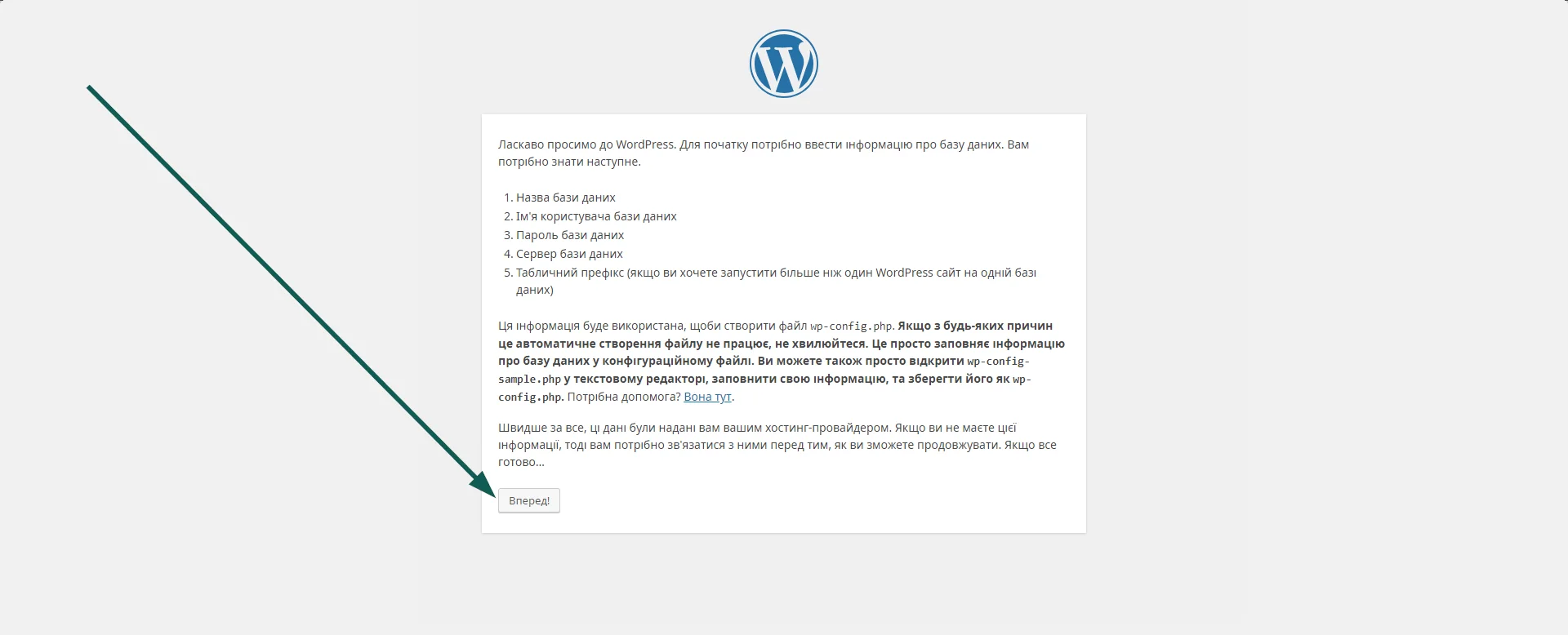
- Введіть дані раніше створеної БД, вкажіть IP сервера, і натисніть «Відправити».
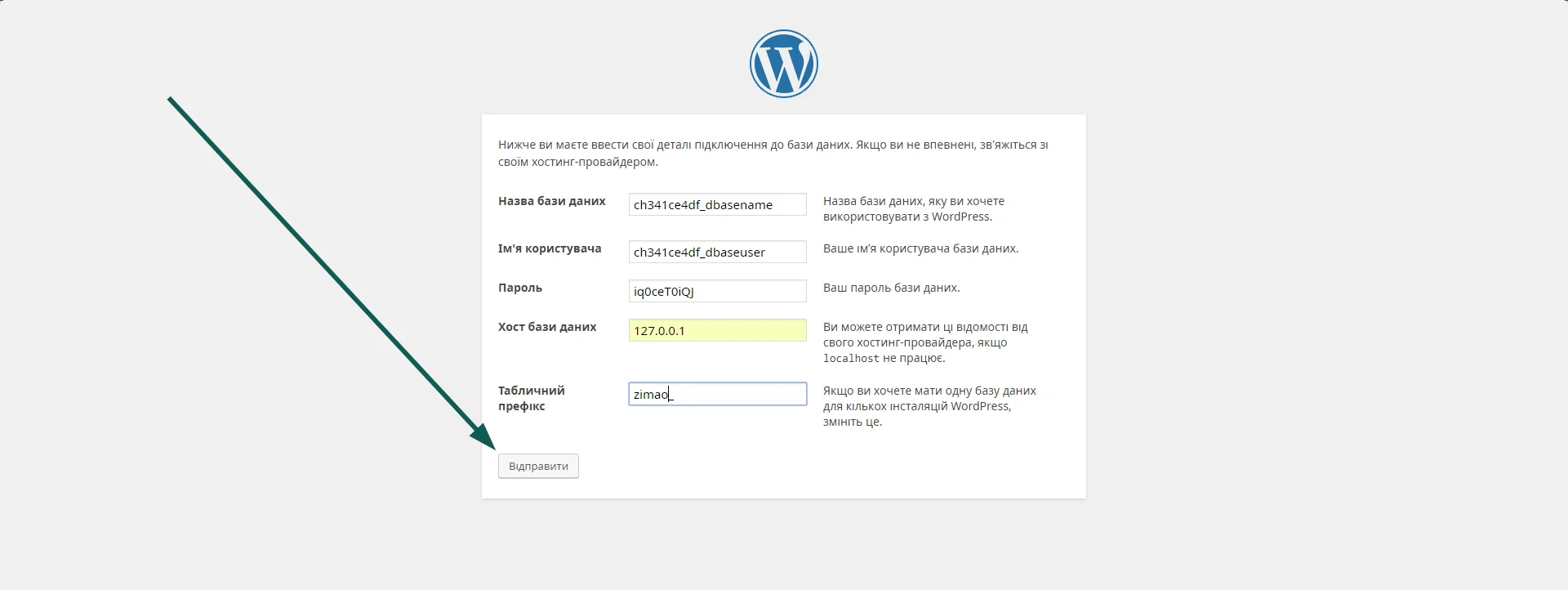
- Для безпеки рекомендуємо змінити стандартний префікс таблиць БД wp_ на рандомний набір латинських букв. На сторінці, яка підтверджує підключення до бази даних, натисніть кнопку «Почати встановлення».
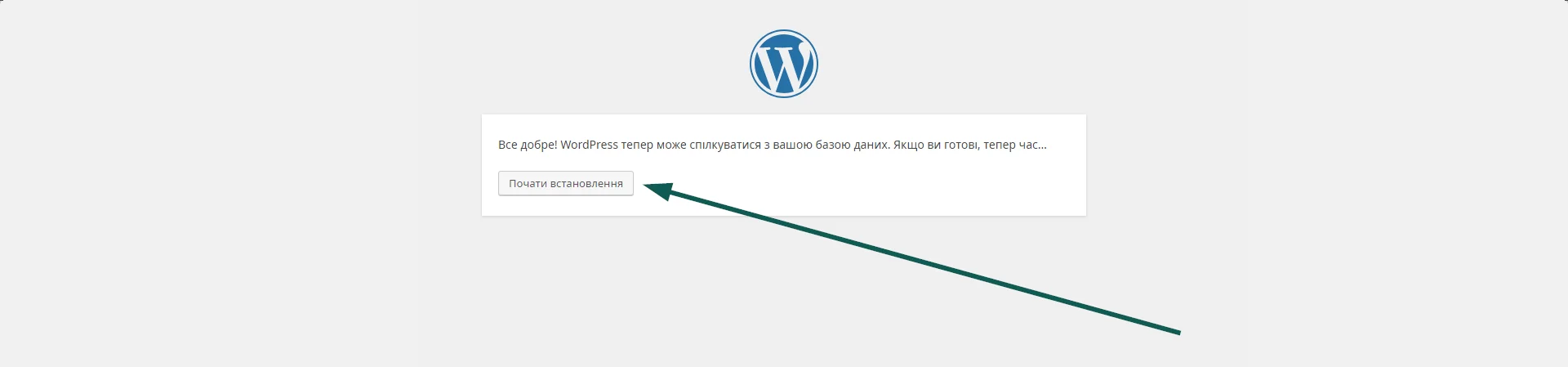
- Вкажіть назву сайту, ім’я, пароль для входу в адмінку Вордпресс, email та натисніть «Встановити WordPress».
Через 5–10 секунд з’явиться повідомлення про те, що движок встановлений.

На вказану адресу електронної пошти прийде лист із посиланням на сторінку входу в адмінпанель CMS.

На цьому питання про те, як встановити Вордпресс закрите. Якщо ви вже знаєте, як працювати з WordPress, то можете відразу змінювати дизайн сайту, додавати нові функції за допомогою плагінів, наповнювати веб-ресурс контентом.
Публікація була пізнавальною? Тоді поділіться нею в соціальних мережах та додавайтеся в наш Telegram канал.