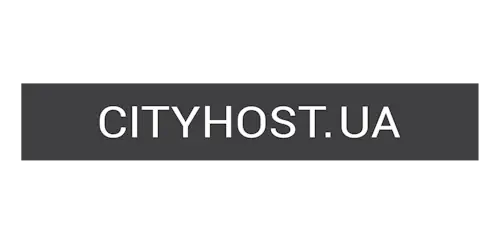Відкотити оновлення на WordPress на попереднє можна двома способами: автоматично й вручну. Але є нюанс. Автоматичний відкат можливий протягом короткого часу - практично відразу, коли після оновлення ви помітили, що частина файлів загубилася або не функціонує належним чином. Щоб це зробити, досить зайти в панель управління хостингом, перейти в розділ «Backup», вибрати дату, за яку потрібно розгорнути резервну копію і натиснути кнопку «Відновити».
Якщо ж минуло багато часу, то доведеться робити переналаштування вручну, бо WordPress не має такої автоматичної функції. На щастя, зробити це не складно. У цій статті ми розповімо як відкотити версію WordPress всього в кілька кліків.
Як повернути стару версію WordPress?
Умовно вся робота полягає в 3 невеликих етапи:
- Попереднє резервне копіювання всіх даних.
- Завантаження версії, до якої потрібно відкотити оновлення.
- Заміна файлів на ті, що були скопійовані раніше.
Розберемо детальніше.
Резервне копіювання даних
Резервне копіювання - це те, про що потрібно пам'ятати завжди. Без нього є величезна ймовірність, що при оновленнях або змінах всередині сайту він може почати працювати неправильно або взагалі "помре", а відновити всі дані самостійно буде неможливо. Тому завжди робіть резервне копіювання.
Зробити це можна 3 способами:
- Резервна копія через сервер хостингу.
- Копія бази даних через phpMyAdmin.
- Повне копіювання через FTP-клієнт.
З наявністю резервної копії вашого сайту, ви без проблем відкотити оновлення WordPress, а сайт продовжить свою коректну роботу.
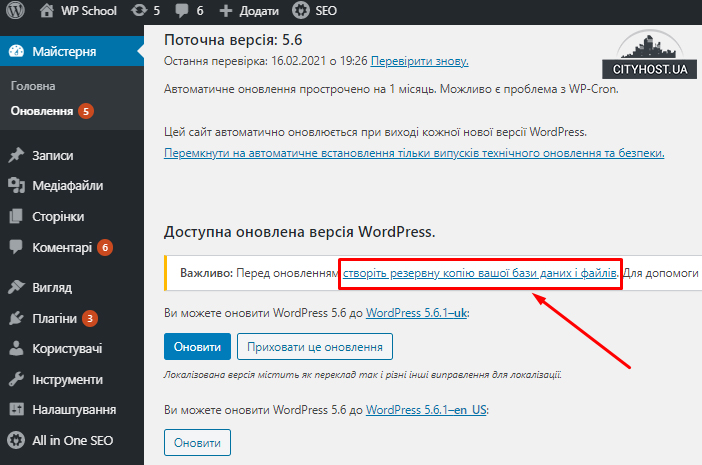
Завантаження версії для повернення старої версії сайту
Резервна копія готова, тепер необхідно завантажити необхідну версію, до якої хочете відкотити Вордпресс. Завантажити її можна на офіційному сайті за посиланням https://uk.wordpress.org/releases. Тут вибираємо необхідну версію і завантажуємо її на свій робочий стіл, а далі просто розпаковуємо з архіву.
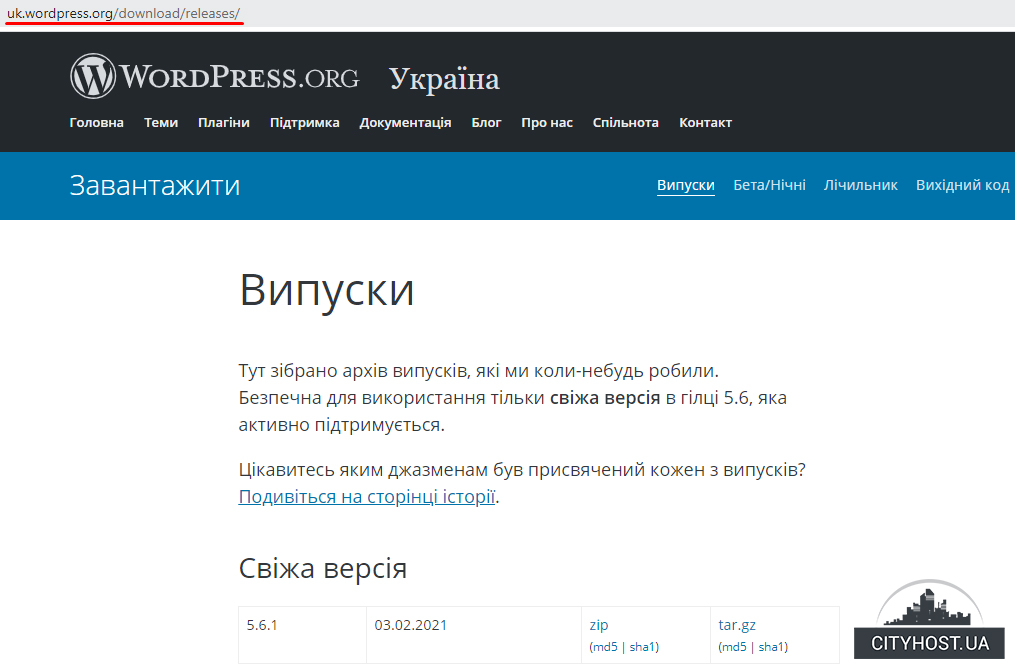
Міняємо файли і папки
Залишилось зовсім трохи. Потрібно лише в папці видалити два файли:
- файл wp-config-sample;
- папку wp-content.
Решту папок і файлів чіпати категорично заборонено, якщо не хочемо отримати неробочий сайт. Далі за допомогою FTP-клієнта переносимо всю папку Вордпресс в корінь свого сайту.
Після цього FTP-клієнт запропонує підтвердити перезапис файлів і ви відповісте позитивно, натиснувши на кнопку "Замінити все". Як тільки всі файли будуть оновлені, можна вважати, що ви повернули стару версію движка. Останній крок - оновлення бази даних. Про це движок вас запитає відразу, як ви зайдете в свою адмінку. Зробіть оновлення і з'явиться повідомлення "Відкинути редагування WordPress". Натисніть на "Продовжити", зачекайте, поки закінчиться завантаження. Готово! Перевірте коректність роботи сайту й працюйте на старій версії движка.
Всі тарифи хостингу Cityhost дозволяють розміщувати сайти на WordPress. Купуючи хостинг для сайту у нас, ви можете розраховувати на регулярне резервне копіювання і стабільну роботу ваших сайтів.
Рекомендуємо прочитати також: Як зробити sitemap в WordPress?