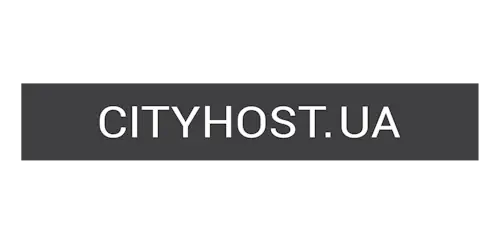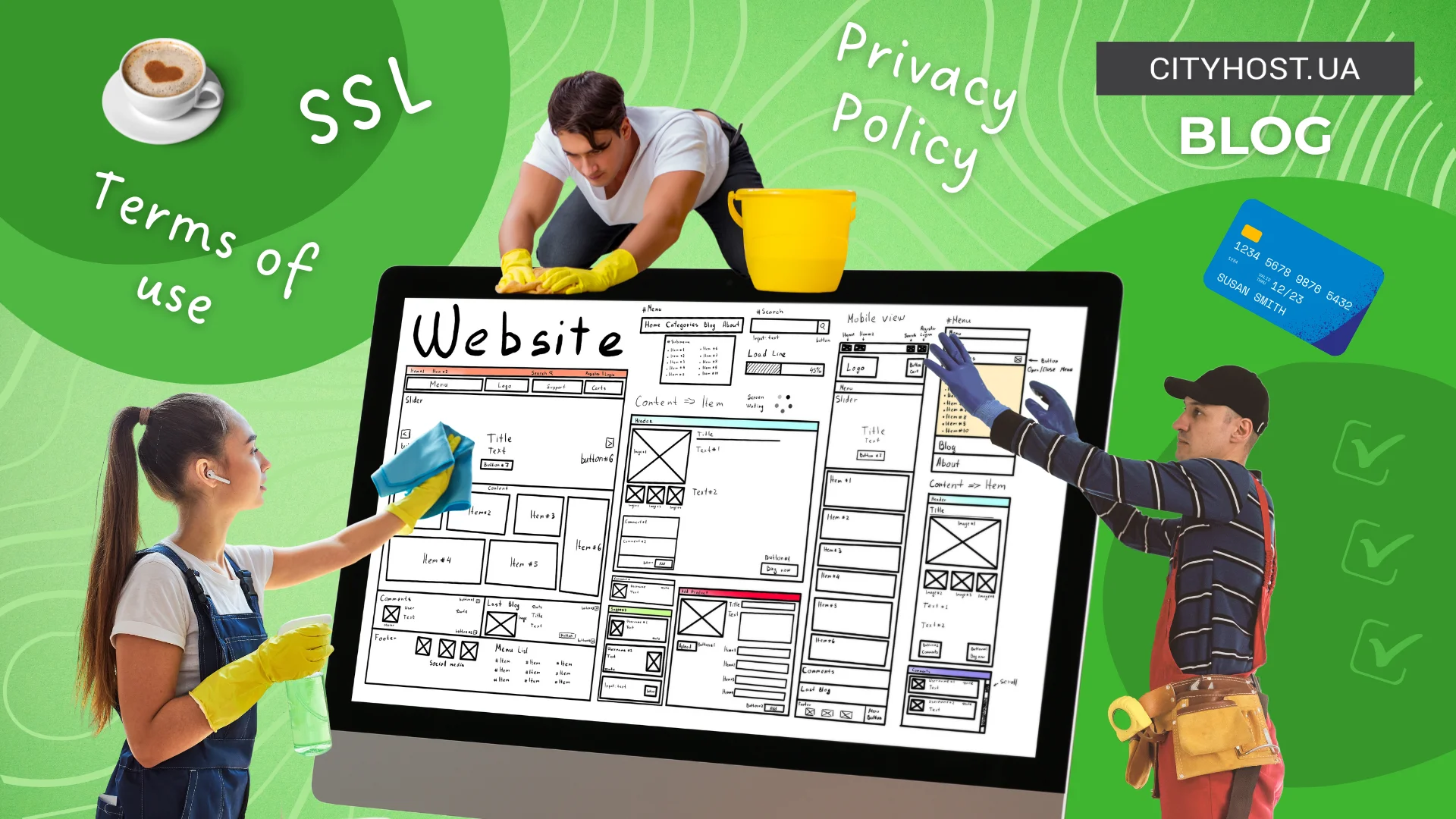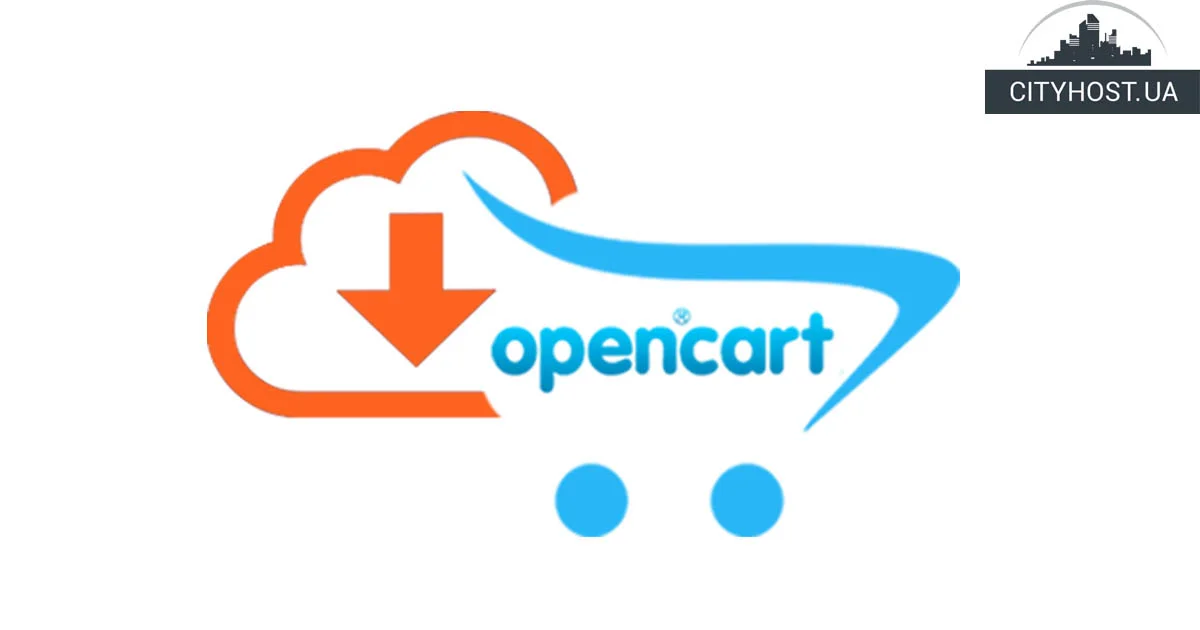
- Why You Should Create a Website on CMS OpenCart
- How to Install OpenCart on Hosting Using FTP
- How to Install OpenCart Using the Cityhost Auto Installer
OpenCart is a popular free engine for creating online stores. According to data from BuiltWith Pty Ltd, it ranks 6th globally among e-commerce platforms and holds the first position in this ranking for Ukraine. This content management system can be installed on both virtual hosting and a virtual server (VDS).
Why You Should Create a Website on CMS OpenCart
OpenCart is a free content management system written in PHP, using a MySQL database, and has open-source code. It is in high demand among small and medium-sized businesses because it is easy to configure, offers essential built-in functionality, and provides extensive scalability options.
If you are planning to create an online store, here are at least 7 reasons why you should consider installing OpenCart on hosting:
- the admin panel interface is intuitive even for beginners;
- the basic installation includes everything needed to launch a store, including product, order, customer, shipping, and payment management;
- more than 13,000 extensions available in the platform's catalog;
- numerous free themes for changing the online store design;
- support for essential SEO tools such as clean URLs, meta tags, and sitemap;
- thousands of articles and help materials about using and configuring the engine, which are easy to find online;
- support for many languages, including Ukrainian and English.
OpenCart is suitable both for small catalogs and for full-fledged online stores with tens of thousands of products. Although it offers extensive functionality, pages load instantly — just make sure to choose and configure your hosting properly.
How to Install OpenCart on Hosting Using FTP
To install OpenCart on virtual hosting, do the following:
- Create a new database. If you are renting affordable hosting from Cityhost, in the main menu of the admin panel, select “Hosting 2.0”, click the “Manage” button in the row with your site’s domain, and go to the MYSQL tab. Click the “Create Database” button, and in the pop-up window, select utf8 encoding, enter the database name, username, and password, then click the “Create” button.
- Go to opencart.com and click FREE OpenCart DOWNLOAD in the site header.
- Click DOWNLOAD NOW and save the downloaded zip archive to your hard drive. Unzip it.
- Open the FileZilla FTP client and add your web resource by going to “File” → “Site Manager…”. FTP connection details are specified in the hosting control panel. If your site is hosted on Cityhost, you can find them by going to “Hosting 2.0” → “Manage” → FTP.
- In the bottom right window of FileZilla, go to the root directory of your web resource; in the bottom left window, go to the upload folder located in the unzipped OpenCart archive directory.
- Select all items in the upload folder (Ctrl + A), right-click and choose “Upload to server”. If a message appears saying “File exists” during the upload, select the “Overwrite” radio button, check the “Always use this action” box, and click OK.
- Rename the files config-dist.php in the root directory of the site and in the admin folder to config.php, then change their file permissions to 0755 or 0777. To do this, right-click the file, select “File permissions…”, enter 755 or 777 in the “Numeric value” field, and click OK. The preparation stage is complete, and we can begin the OpenCart installation.
- Open your website in a browser and click CONTINUE. Make sure that each row in the Status column on the opened page shows a green checkmark or the value Writable, and click CONTINUE.
- Enter the previously created database credentials, as well as your email address, login, and password for accessing the OpenCart admin panel. Click CONTINUE.
- Connect to the site using the FileZilla FTP client and delete the install directory from the root directory (right-click → “Delete”).
How to Install OpenCart Using the Cityhost Auto Installer
If you are hosting your site with us, you can install OpenCart in just a few clicks using the auto installer integrated into the control panel:
- Create a new database. You can read how to do this above.
- In the main menu, select “Hosting”, click “Manage” in the row with your domain. Go to the “Sites” tab and click “Manage”, then “Install” in the “CMS Auto Installer” row.
- In the pop-up window, open the dropdown list of CMS types and select OpenCart, enter the login credentials for the admin panel as well as the database credentials. Click the “Install” button and then “Confirm”.
Once the content management system is installed, you will receive an email with authentication data and a link to the engine’s admin panel. The question of how to install OpenCart CMS is now resolved, and you can proceed with localizing the site, changing the design, expanding functionality using extensions, creating new categories, and adding products.
Was this publication informative? Then share it on social media!