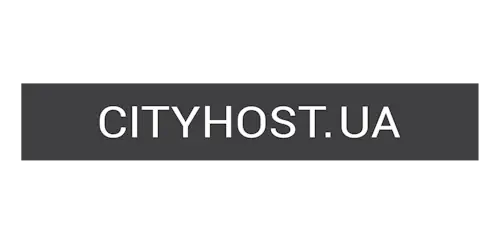Эта статья будет интересна начинающим пользователям, которые делают первые шаги в мире WP. Вордпресс удобен тем, что он подходит для установки недорогого хостинга. Следовательно, является выбором № 1 для начинающего вебмастера.
Есть два способа как разместить запись на странице Wordpress. Можно ее добавить в новом или старом редакторе. Рассмотрим оба эти варианта.
Какой бы редактор вы не выбрали, работа будет вестись через панель администратора. Здесь находите опцию «Запись», далее – «Добавить». Если у вас настроено выпадающее меню, можно использовать этот способ.
Как добавить запись на странице Wordpress в новом редакторе?
Наименование нового редактора – Гутенберг. Он устанавливается на версиях WP, начиная от 5.0.
После того как вы выбрали «Добавить новую запись», на выпадающей вкладке отобразится:
2. Текст – в этом поле размещается статья.
3. Статус – здесь настраивается дата публикации.
4. Метки – здесь размещаем теги, помогающие находить вашу статью.
5. Изображение – здесь размещаем картинку, относящуюся к публикации.
6. Рубрика – здесь вы сможете отнести запись к одной из рубрик сайта.
7. Отрывок – здесь можно разместить краткое описание статьи.
8. Обсуждения – эту опцию нужно активировать в том случае, если вы хотите, чтобы читатели оставляли комментарии.
9. Опубликовать – после нажатия на эту клавишу, запись смогут увидеть другие.
10. Предпросмотр – здесь можно посмотреть, как будет отображаться запись в браузере.
Несколько полезных опций, которые можно использовать в разделе «Текст»:
- абзац – здесь можно выбрать настройки стиля;
- Н – формат заголовков;
- цитата – часть текста отображается в виде цитаты.
Рекомендуем настроить все параметры текста еще до размещения его на сайте.
Чтобы добавить в текст элементы форматирования, перейдите в «Абзац», + добавляйте необходимые элементы.
Когда текст размещен, добавляем изображение. Рекомендуем это сделать обязательно. Картинки привлекают внимание читателей. Войдите во вкладку «Изображение», выберите «Установить изображение». Файл загружается с компьютера. Можно выбрать из Проводника, либо перетащить нужную картинку из любой открытой папки. Когда загрузка закончена, кликните на «Установить изображение». Ставим галочку напротив нужной рубрики, выбираем опцию «Опубликовать».
Как добавить записи на страницу Wordpress в старом редакторе?
2. Текст – основной раздел, в котором будет находиться сама статья. В нем находится панель инструментов для форматирования записи.
3. Опубликовать – поле предназначено для публикации поста.
4. Рубрики – при помощи галочки можно статью отнести к одной из рубрик.
5. Метки – здесь публикуются теги, помогающие найти запись.
6. Изображение – в этом разделе можно добавить картинку.
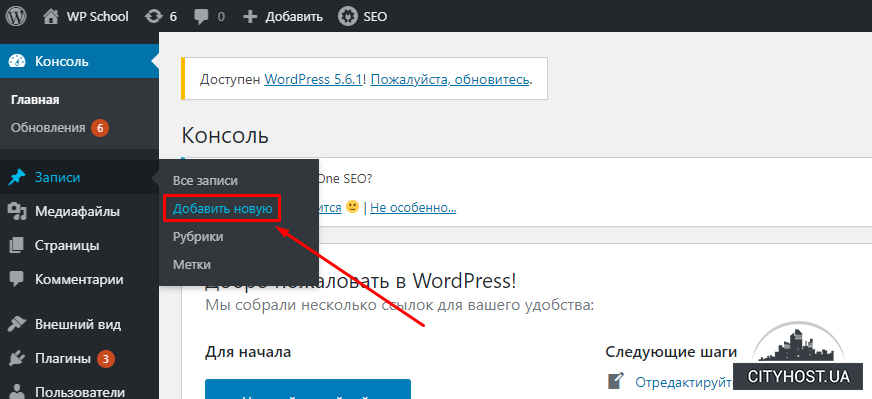
На первый взгляд, старый редактор напоминает новый, но при форматировании записи могут быть определенные отличия. Приведу пример. Чтобы в старом редакторе отформатировать текст, выделите часть записи. При помощи инструментов форматирования, внесите правки. Если вы хотите добавить в текст медиафайл, можно воспользоваться этой же панелью. После загрузки вы увидите маленькое превью картинки. Чтобы опубликовать его, нажмите на изображение, выберите опцию «Вставить».
Чтобы добавить в файл картинку, выберите опцию «Изображение», добавьте «Установить изображение». Откроется окно проводника. Выбираем «Добавить файлы» и «Установить изображение». Если все сделано правильно, запись появится.
Теперь вы и сами можете ответить на вопрос как добавить запись на определенную страницу Wordpress. Осталось дело за малым, закрепить полученные знания на практике. Если остались непонятные моменты, укажите их в комментариях.