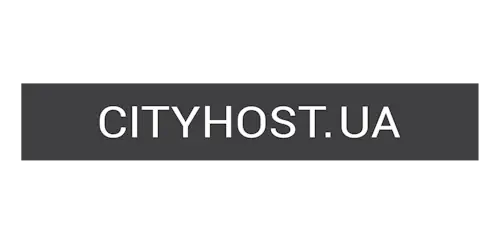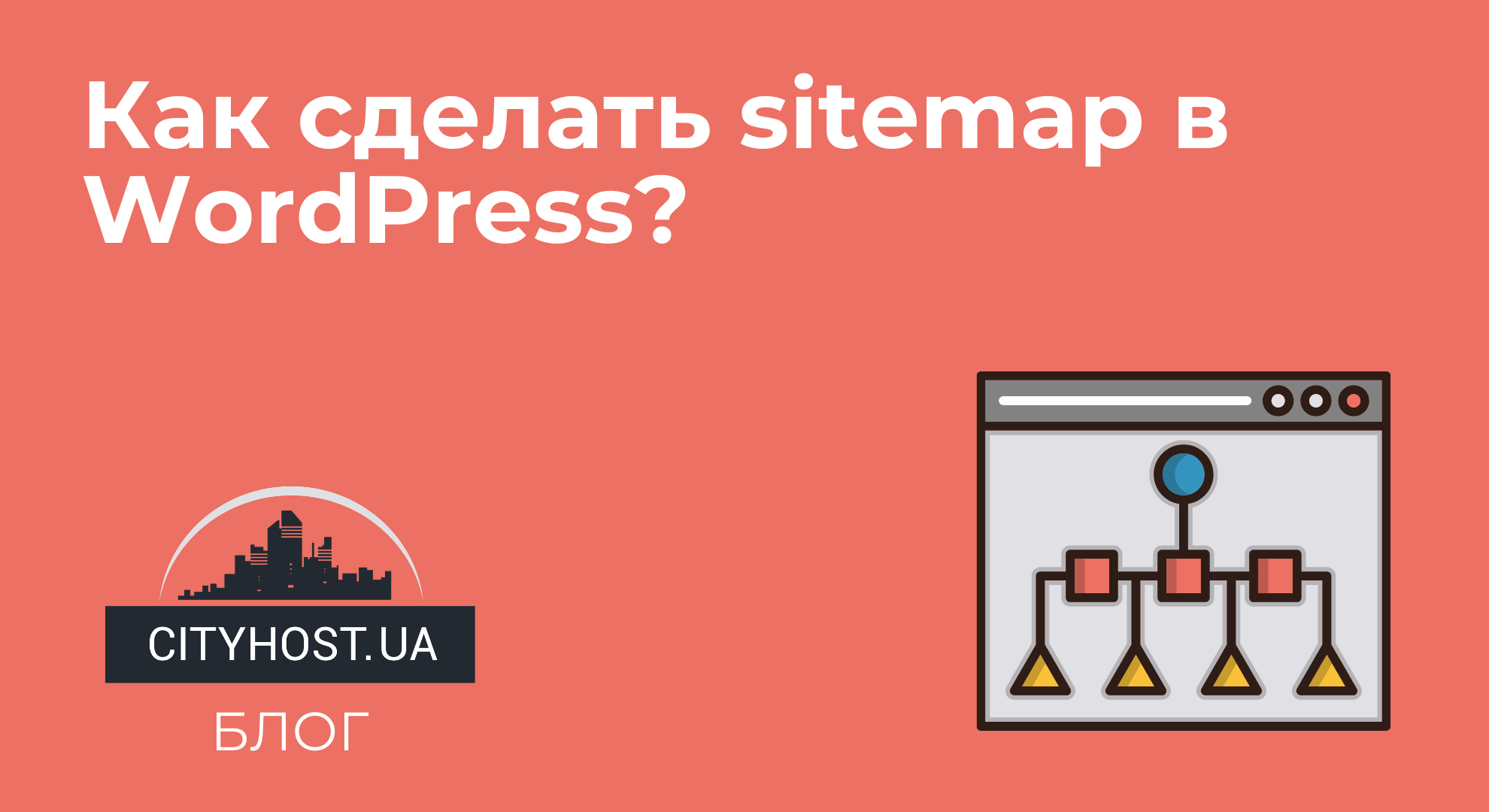Для переноса сайта на WordPress на другой домен может быть множество причин. К примеру, зарегистрированный URL использовался ранее или же не понравился поисковым системам. Но простой перенос из одной директории в другую может повредить сайту - нарушится верстка, пропадут картинки и т.п. Чтобы понять, как перенести сайт сделанный на WordPress на другой домен с максимальной безопасностью для него, читайте наш пошаговый мануал и следуйте ему.
Пошаговая инструкция переноса
Шаг 2. Вводим доменное имя в ПУ, на которое будет переноситься сайт.
Шаг 3. Открываем корень старого сайта.
Шаг 4. Выделяем абсолютно все данные и папки старого веб-сайта, далее методом копирования перенесите их в папку нового сайта.
Шаг 5. Создаем новую БД.
Шаг 6. С помощью phpMyAdmin скопируйте старую базу данных и перенесите ее в новую. Выполните экспорт дампа базы данных.
Шаг 7. Открываем панель управления хостингом, открываем БД нового сайта. Сделать это можно с помощью phpMyAdmin. Выполните загрузку дампа базы данных старого сайта.
Важно! Дамп базы данных используется для резервного копирования БД, чтобы при ее потере можно было вернуть все содержимое. Поэтому копирование и перенос дампа БД - обязательно!
Шаг 9. Необходимо изменить файл конфигурации сайта WP-config.php. Данный файл находится в корне сайта нового доменного имени. Далее следует изменить имя БД, логин и пароль таблицы (исходные данные, информацию) базы данных для нового сайта.
Шаг 10. Далее очищаем кэш (папка под названием cache) в WP-content. Чтобы сайт отображался корректно, рекомендуется очистить кэш вашего браузера.
Шаг 11. При переходе с HTTP на HTTPS или изменении доменного имени необходимо поменять линки на новые. Для отображения сайта на новом домене, используйте плагин Velvet Blues Update URLs в админпанели Вордпресс нового сайта.
Шаг 12. Для использования плагина откройте раздел “Плагины”, кликните на “Добавить новый”, вводим название плагина, далее поиск и установка. После установления кликните на кнопку “Активировать”. Откройте меню “Инструменты” - Update URLs и укажите данные соответственно:
• OLD URL - устаревшая ссылка.
• NEW URL - новый линк, который ссылается на новый адрес.
Отметьте галочками все пункты, где нужна замена линков, кроме пункта UpDate ALL Guids. Далее кликаем на Update URLs NOW и дождитесь завершение загрузки работы плагина. С помощью этого плагина будут перенесены все ссылки.
Проверка битых ссылок
Чтобы на вашем новом сайте не было битых ссылок, необходимо каждую страницу проверить с помощью W3C Link Checker. Если был найден битый, нерабочий линк, используйте 301 редирект, который поможет пользователю найти нужную ему страницу. Аналогично происходит, если битая ссылка приходит с вашего сайта. Если же нет места для редиректа битой ссылки, лучше полностью удалить ее со страницы.
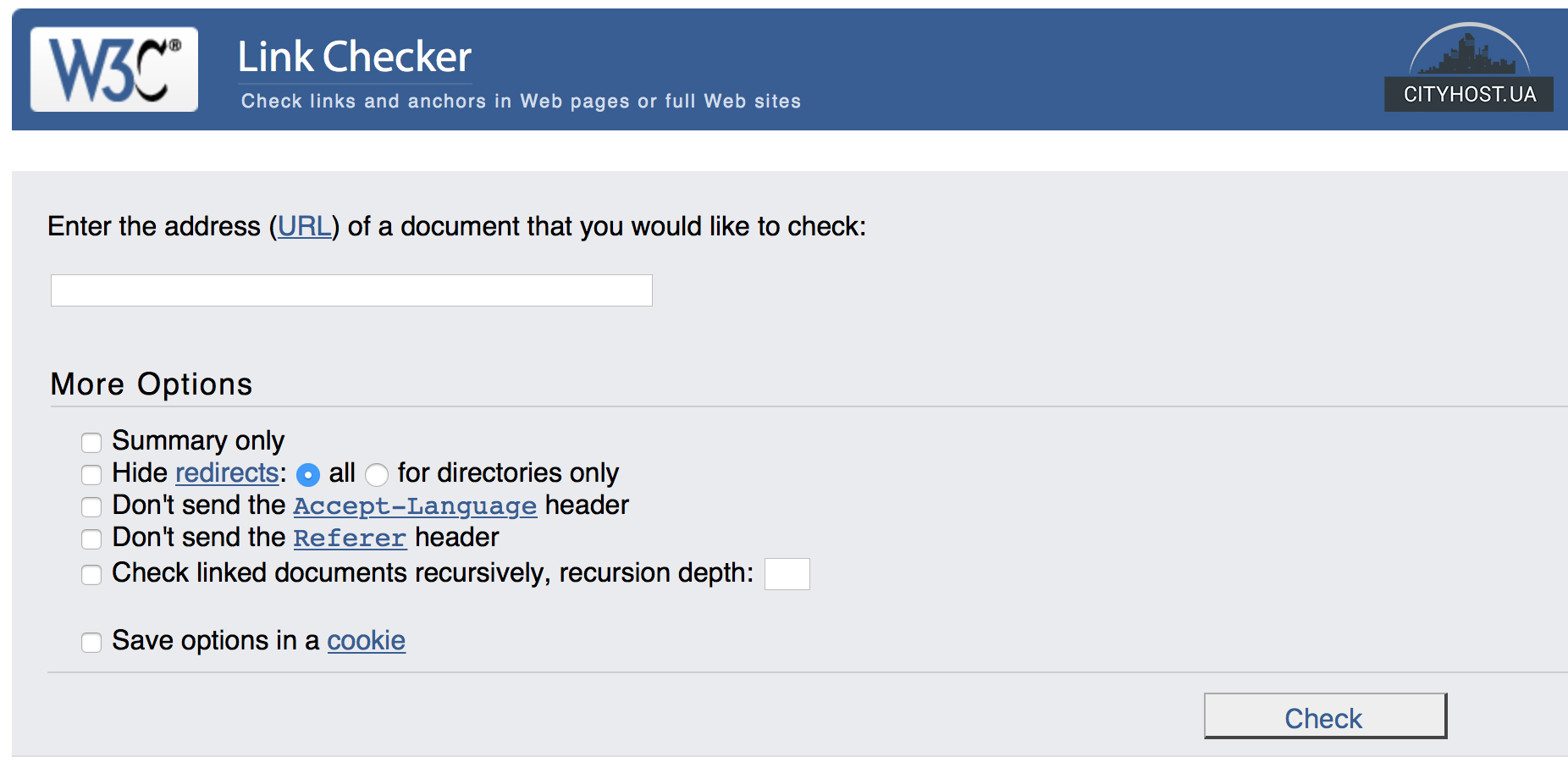
Проверка плагинов и настроек
WordPress может сбросить первоначальные настройки, когда все переключается или меняется. Поэтому после переноса обязательно проверьте, работают ли плагины и сохранены ли правильные настройки.
Проверка корректности работы сайта
Перенос сайта на новый домен окончен, но необходимо детально проверить корректно ли работает сайт. Загрузите новый сайт, посмотрите, правильно ли выглядит дизайн, на месте ли картинки, верстка, контент. Если все выглядит так, как нужно, то перенос на новый домен выполнен правильно.
Читайте также: Где хранится база данных в WordPress?